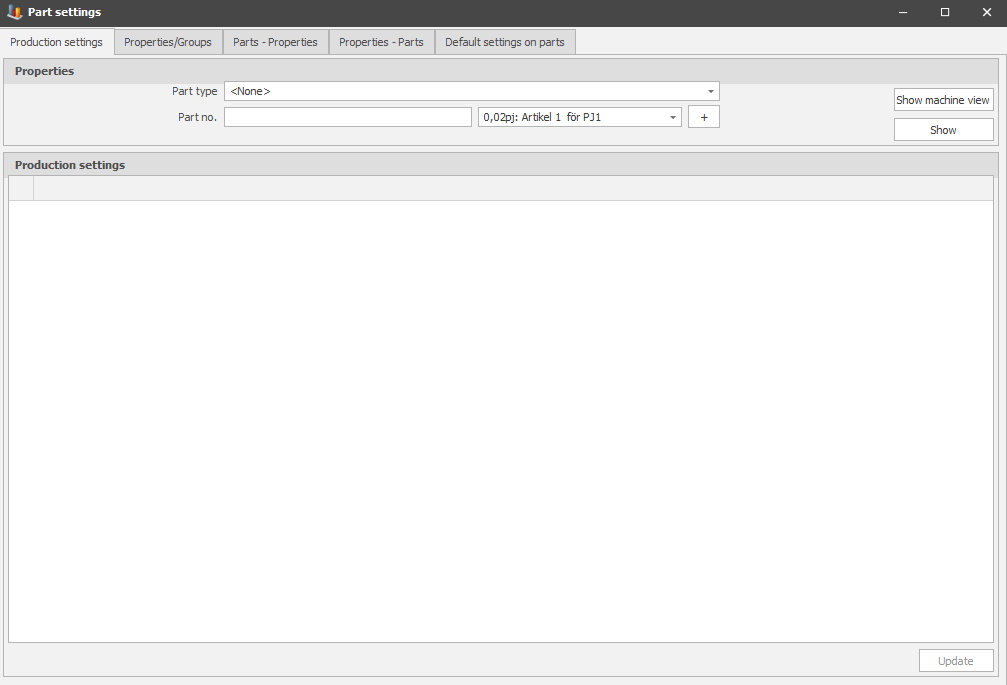
In "Production settings" you will find the menu for "Parts". See the pictures below for more information.
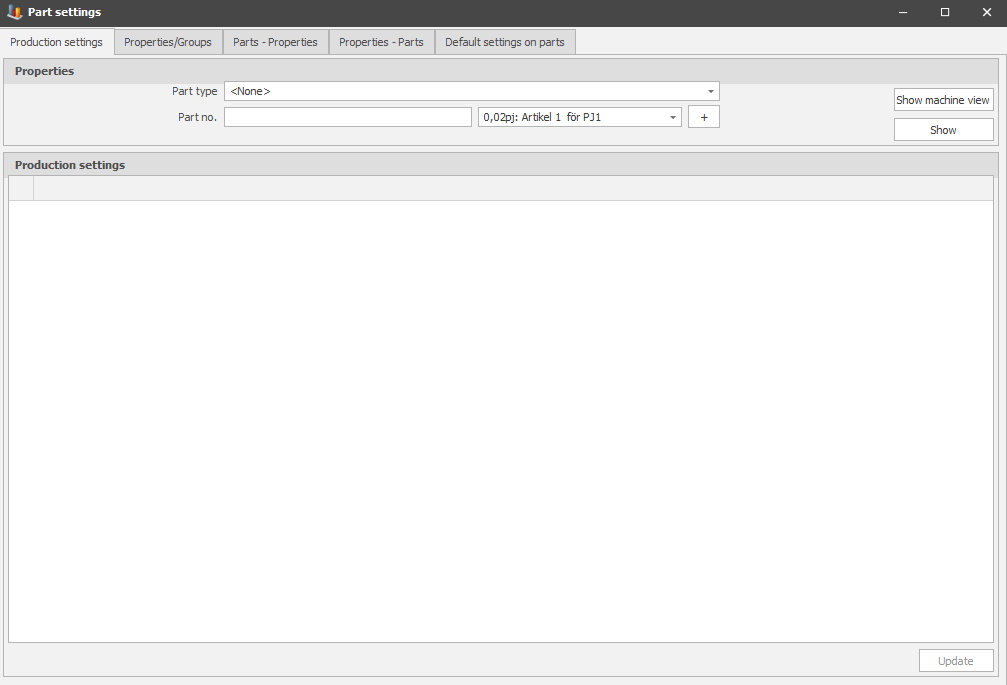
Part type
In this
menu, you will select which part you want to use.
Part number
Here you can select a part number from the drop-down-menu and then click
the plus sign to confirm your choice. It will then be displayed in the field
next to the drop-down-menu.
Show machine view
This button will open a new
form where you will find settings for parts.
Show
Click here to show the information you have entered above in the "Production
settings" menu.
Production settings
In
this menu, you will see an overview of information based on your previous
choices. It can be organized into groups as well.
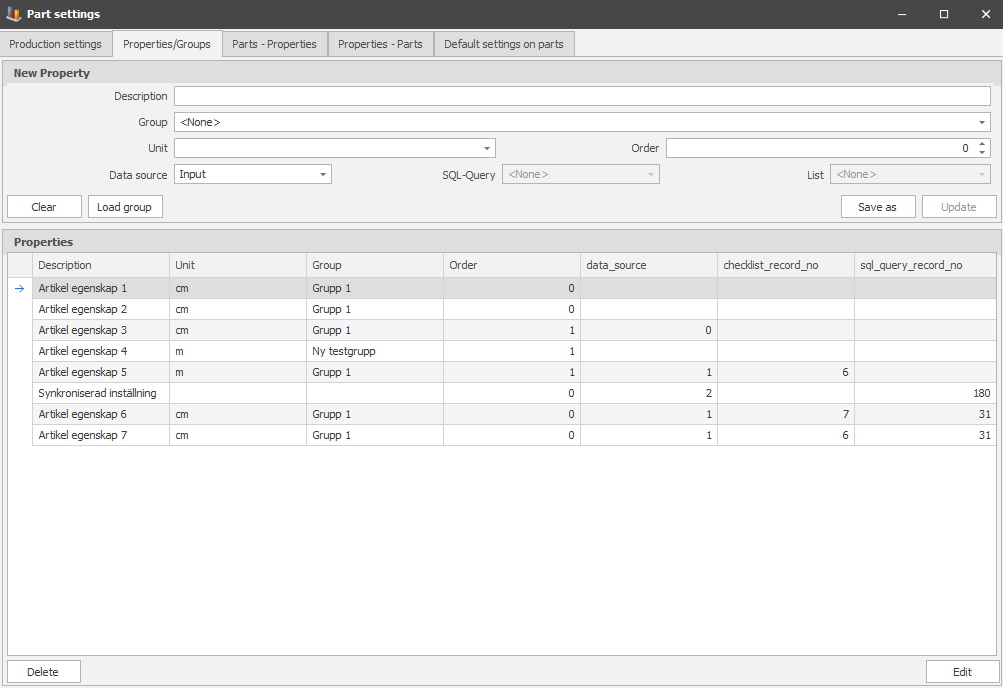
Description
Here you
will enter a description of the property you want to create.
Group
If you
want to add the property into a group you do that here.
Order
Here you
can select in what order the new property will be.
Unit
Here you
can select what unit the new property should have. For now, you have a choice
between centimeters and meters.
Data source
Here you
will pick what data source you want to use. The choice you make here will
impact what options are available in the other menus, right now you can choose
between "Input", "SQL Query" and "List".
SQL Query
If
you choose "SQL Query" as a data source you must pick which one to use in
this drop-down-menu.
List
If you choose "List" as a data source you must pick which one to use in this
drop-down-menu.
Clear
If you want to start over and
clear the information from all fields you click "Clear".
Save as
If you want to save the new
property you have created you click "Save as".
Update
If you have entered any new
information about your property you click "Update".
Delete
If you want to remove the new
property entirely you click "Delete".
Edit
If you want to change any of
the current information in the fields you click "Edit".

Part number
In this drop-down-menu you will select what part number you want to use.
Group
In this drop-down-menu you will select what group you want the part number to belong to.
Search
Click
"Search" to confirm the choices you have made and show the information in the menu "Available".
Available
Here you
will find the properties and groups you have selected from the fields above. If
you want to move these to the menu called "Selected" you simply use the arrows.
Selected
When you
have decided what property and/or groups you want to use you will move them to
"Selected". If you change you're mind just use the arrows to move them back to
"Available".
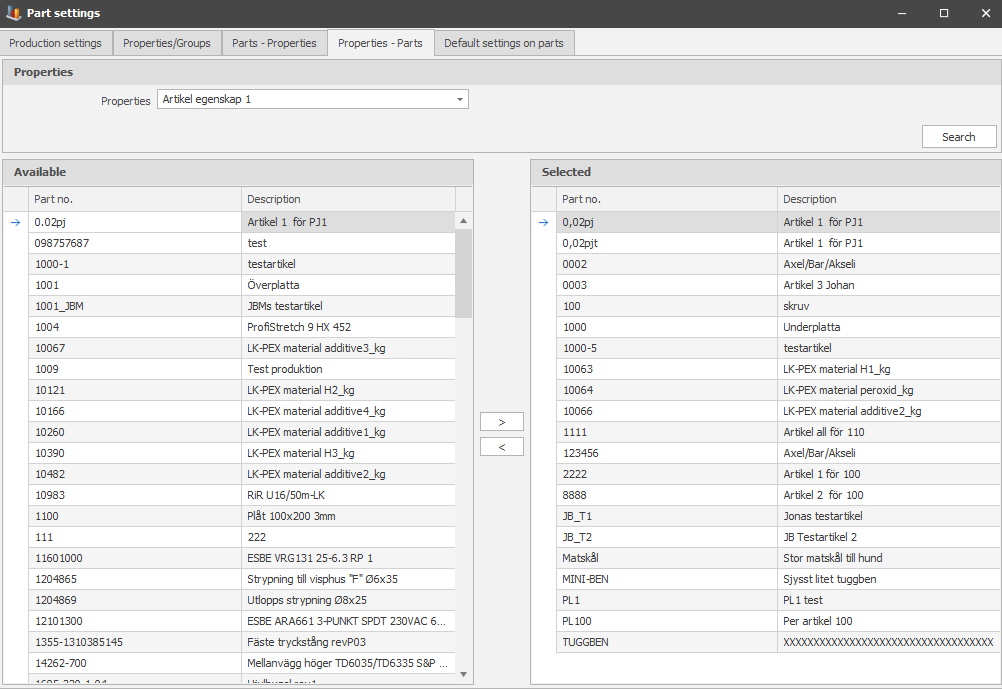
Properties
In this
list, you select what property you want to use.
Search
Click "Search" to see the selected property in the menu called "Available".
Available
Here you
will find the properties which you have available. You use the arrows to move
them to "Selected" when you have decided which one to use.
Selected
Here you will find the properties which you have selected. If you change your
mind you simply use the arrows to move them back to the "Available" menu.
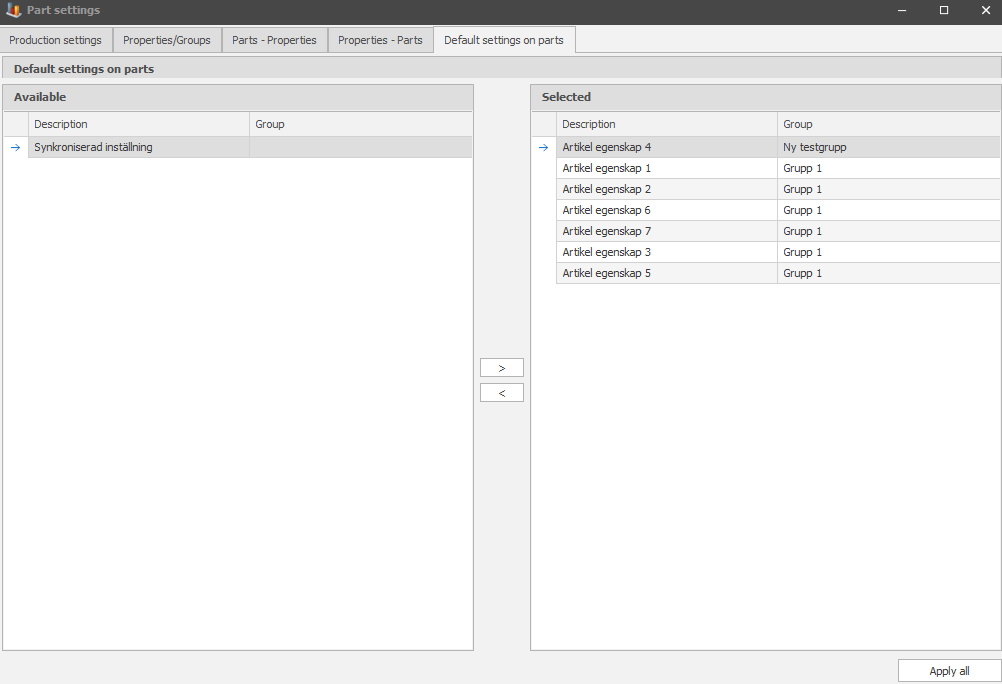
Default settings
on parts
Here you can apply default settings on selected
parts.
Available
Here you will
see a list of available parts which you can transfer to "Selected" with the
arrows in the middle.
Selected
Here you will see
a list of selected parts which you can transfer to "Available" with the arrows
in the middle.
Apply
all
Here you can
confirm any changes done to this form. The parts in the "Selected" column will
be affected by these changes.