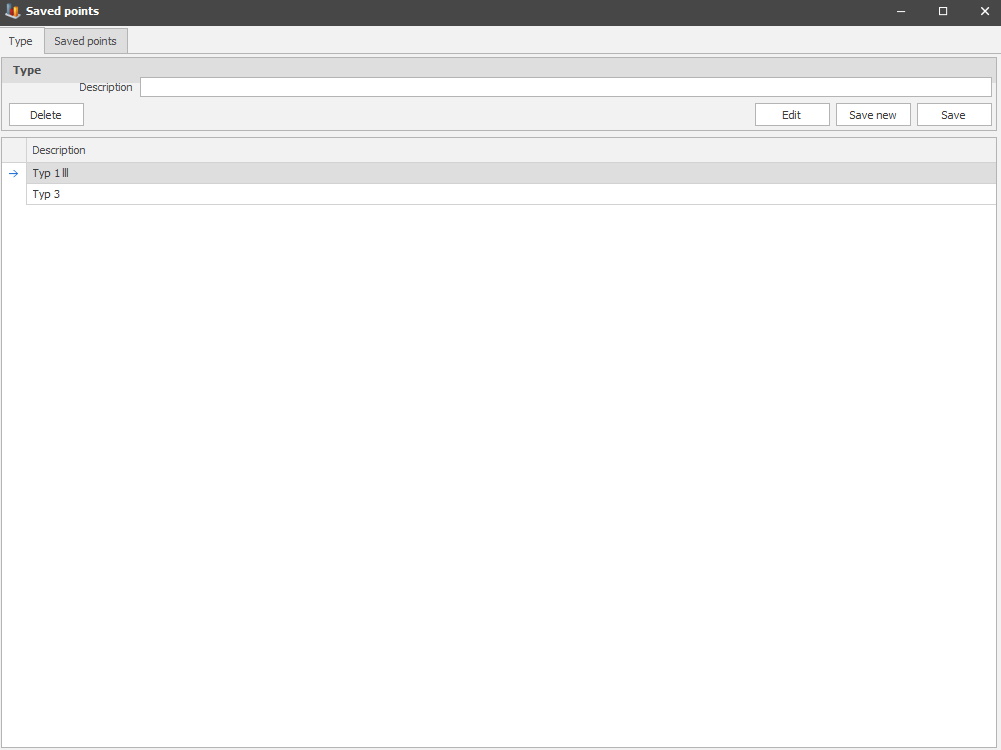
Type
Here you will administer data for "Type".
Via "Client" -> "Administration" -> "System settings" -> "Production settings" -> "Saved points" you will find the menus for "Saved points". The idea behind this function is to give customers further options to analyze their production. First, you create a specific "Type" and then you create "Saved points" which will belong to that created "Type". Please note that the documentation covers the standard documentation and it might look very different depending on what settings each customer has. See the pictures below for an example.
Tab Type
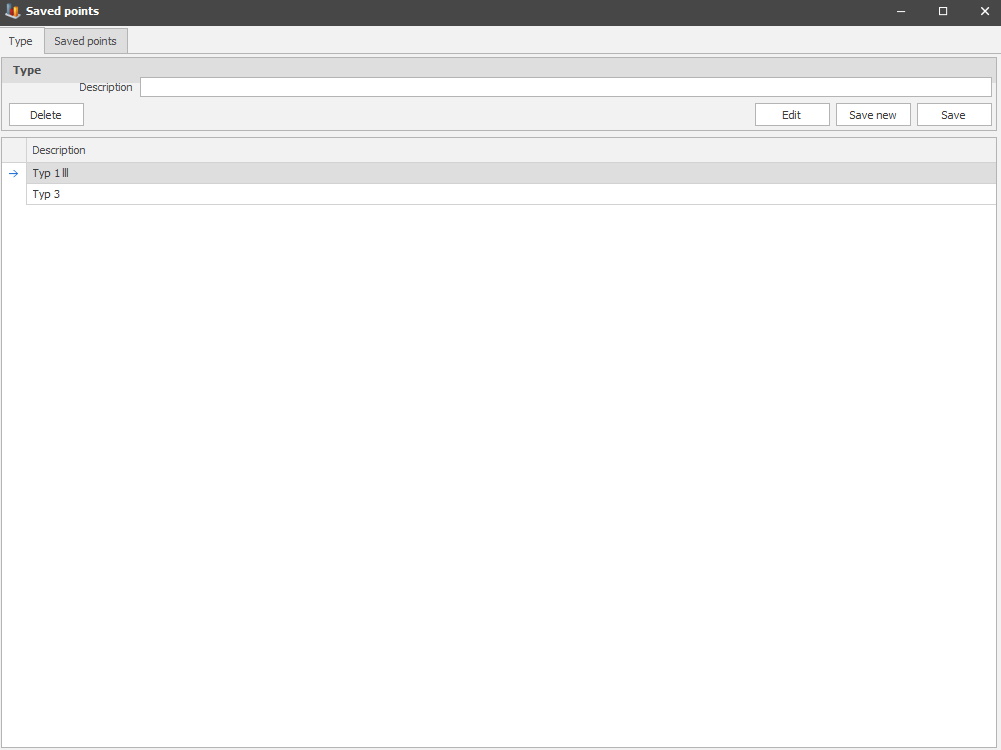
Type
Here you will administer data
for "Type".
Description
Here you will enter a
description of the "Type" you want to create.
Delete
If you wish to delete a
created "Type" you mark the one you wish to delete and then click this
button.
Edit
If you want to make any
changes in an existing "Type" you do that with "Edit".
Save new
If you want to save a new
"Type" for the first time you click "Save new".
Description
In this window, you will see a
summary of the available "Types".
Tab Saved points
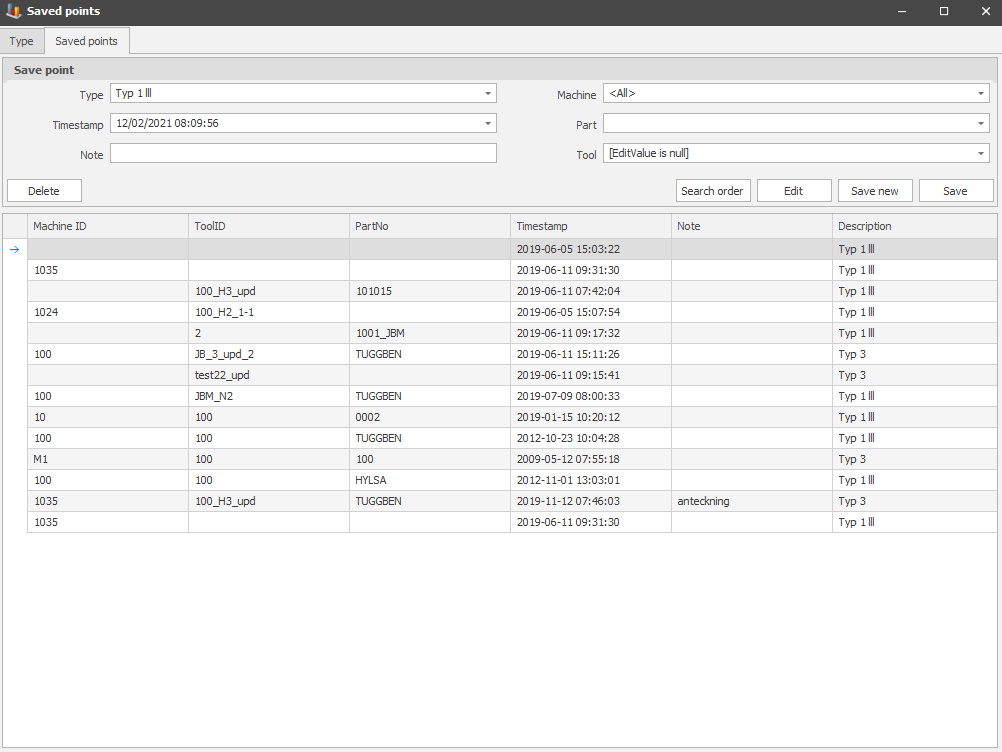
Here you will administer data
for "Saved points".
Type
Here you will choose from
available "Types".
Timestamp
Here you will find a calendar and
a clock so you can determine the date and time for the actual "Saved point".
Note
Here you can enter a note of
this specific "Saved point".
Machine
In this drop-down-menu,
you choose what machine you want to connect this "Saved point" to.
Part
In this drop-down-menu, you
choose what part you want to connect this "Saved point" to.
Tool
In this drop-down-menu, you
choose what tool you want to connect this "Saved point" to.
Delete
To remove an existing
"Saved point", or any related data you select it and then press this
button.
Search order
If you want to search for a
specific order you do that here.
Edit
If you want to make any
changes in an existing "Saved point" you click "Edit".
Save new
If you want to save
a "Saved point" for the first time you click "Save new".
Save
If you want to save any
changes made to an existing "Saved point" you click
"Save".