
It is possible to change the display format on a single column, in the Overview in the Client. Right-click on a column header, in the new menu select "Format", see 1 in the picture below. Once the changes are done use the "Layout" option to save them, see 2. Here it possible to either save a layout for the active user, or as a standard layout, see 3. However, this is controlled by the users access rights. To change them go to "Client" -> "Administration" -> "System settings" -> "Basic data" -> "User".

If 1 is selected in the picture above, then a new form will appear, as seen below. In this form select a combination of "Column", "Format", and "Format type". However, please make sure its corresponding to each others data types. See the example in the picture below, if "Closed cav" is selected as a "Column" in the column category, which has a numerical format without decimals, "Number without decimal (n0)" must be selcted in the "Format" category. In the "Format type" category select numerical.
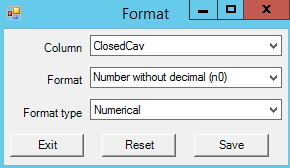
In the table below the available standard numeric format type is shown. Observe that the number 1234 is used as an example.
|
Format |
Description |
Result |
| cN | Converts the number to the local currency with N decimals. | c2 becomes 1,234.00 kr |
| eN | Converts the number to exponential form with N decimals. | e1 becomes 1,2E+003 |
| nN | Converts the number to normal numerical form with N decimals. | n0 becomes 1,234 |
In the table below there is a list of the available date formats in the "Format" category. Observe that the date 2003-03-12 12:00:00 is used as example.
|
Format |
Description |
Result |
| d | Short date format | 2003-03-12 |
| D | Long date format | Wednesday, 12 Mars, 2003 |
| t | Short time format | 12:00 |
| T | Long time format | 12:00:00 |
| g | Standard short time format | 2003-03-12 12:00 |
| G | Standard long time format | 2003-03-12 12:00:00 |
In the table below the characters used to create a custom numerical format is shown.
|
Characters |
Meaning |
| 0 | The number is always displayed. |
| # | The number is only displayed when needed. |
| . | Specifies the location of the decimal point. |
| , | Specifies the location of the comma point. |
It is also possible to have different formats for positive, negative and zero values. E.g, the format #.00;[#.0];- gives the following result:
Finally, it is also possible to create a custom format for date and time. The table below shows the different format strings usable when building a custom date format.
|
Characters |
Meaning |
Result of formating the date 2003-09-02 |
| yy | The year shown with two numbers | 03 |
| yyyy | The year shown with four numbers | 2003 |
| MM | Month in number | 09 |
| MMM | A short description of the month | Sep |
| MMMM | The name of the month | September |
| dd | The day in number | 02 |
| ddd | A short description of the weekday | Tue |
| dddd | The name of the weekday | Tuesday |
| / | Date separator. Appearance varies due to regional settings. |
The last table shows the different format strings usable when building a custom time format.
|
Characters |
Meaning |
| HH | Hours in 24-hour format. |
| hh | Hours in 12-hour format. |
| mm | Minutes |
| ss | Seconds |
| tt | If present the time is show as AM/PM. |
| : | Time separator. Appearance varies due to regional settings. |
Observe that it is possible to combine characters from date and time format string to create a custom format. For example, the format dd/MM-yyyy HH:mm yields 15/01-2015 09:00 on the date 2015-01-15 09:00:00.