2
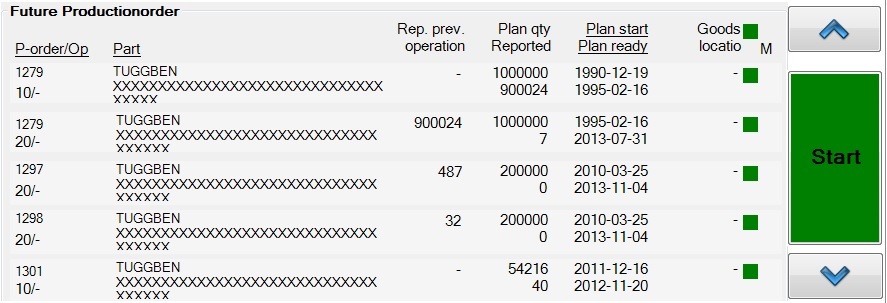
|
2 |
To start a production order, do the following
1. Select the work order to start, changing the background color of the row to green.
2. Press Start.
The started production order will now be moved to "Ongoing production order in resource".
If there are more future production orders than what can be shown, the arrows up and down can be used to scroll amongst them.
If there are very many orders planned, these buttons can be held down to make the list scroll down or up increasingly faster.
The next time the button is pressed, it will scroll the planned orders at the default speed.
Please note that the standard configuration of eTouch only allows one work order at a time. The support of multiple work orders at the same has to be manually configured. Go to "Client" -> "Administration" -> "System settings" -> "eTouch" -> "Define eTouch parameters" -> "eTouch parameters 2" -> "Multiple orders at the same time". Here there is more information about how that form works. Once the tick box is activated, you have to reload eTouch to make sure the change is activated.
Once eTouch restarts and has more than one work order activated at the same time, a plus sign will be visible. This green- and white plus sign is activated automatically once more than one work order is activated. It is used to make it easier to finish work orders.
Re-sorting planned orders
The headlines, which are underlined, can be clicked to sort them according to the corresponding notion, ascending or descending. The green square next to the headline "Goods location" indicates that normal sorting is active when showing green, and red when any other sorting is applied. This square can also be pressed to apply the default sorting, should any other already be in effect.
The next step will be to enter the number of details per cycle in the cavities form.