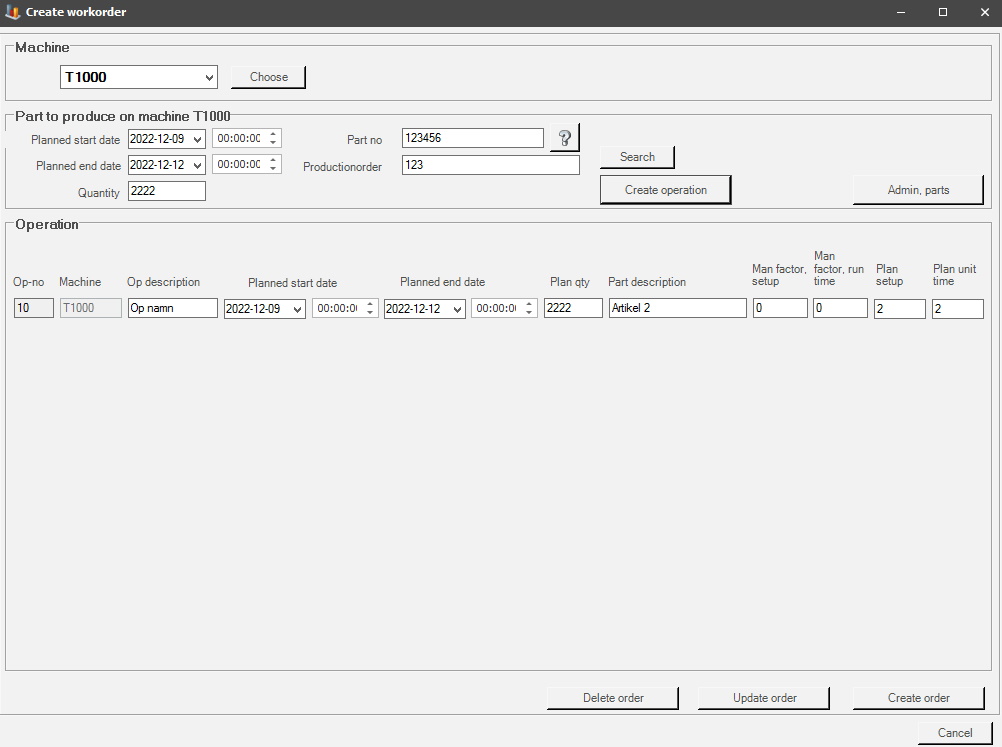
From version 23.4.0, there is an update on how the search process for registered parts in Balthzar works in the form seen below. This was done to speed up the search process since this form has to handle alot more data compared to similar forms in Balthzar.
The difference is that the active user has to do a manual search from now, compared to the previous automatic search. Either use the "Show all" button, to see all available parts. Or enter a text to search for, then use the "Search button".
From version 22.7.0 there is a short cut to "Client" -> "Administration" -> "System settings" -> "Parts" -> "Parts 1" in this menu. It is here that parts can be created and/or edited, and here there is more information on how that works.
In "Production order" you will find the sub menu called "Create order". As the name implies it is with this form that you will create orders. When the order has been created it will be available in Balthzar database and then you will see it in the planned machines list of planned orders. Please note that it is not possible to combine manually planned orders with a direct connection to a ERP system. The reason for this is that the if this is done the orders will not be visible in eTouch.
The columns for "Man factor setup" and "Man factor run time" are abbreviations for "Manning factor setup" and "Manning factor run time". Theese two options is used to understand how much of the time which has passed is supposed to be considered as consumed when setup and run time is active for the order. Below you can see a picture for the form as well as more information about what the different buttons do.
The form seen below, will be the same form seen in the "Edit order" menu as well. The difference is that depending on which menu that is active, there are different columns that can be edited.
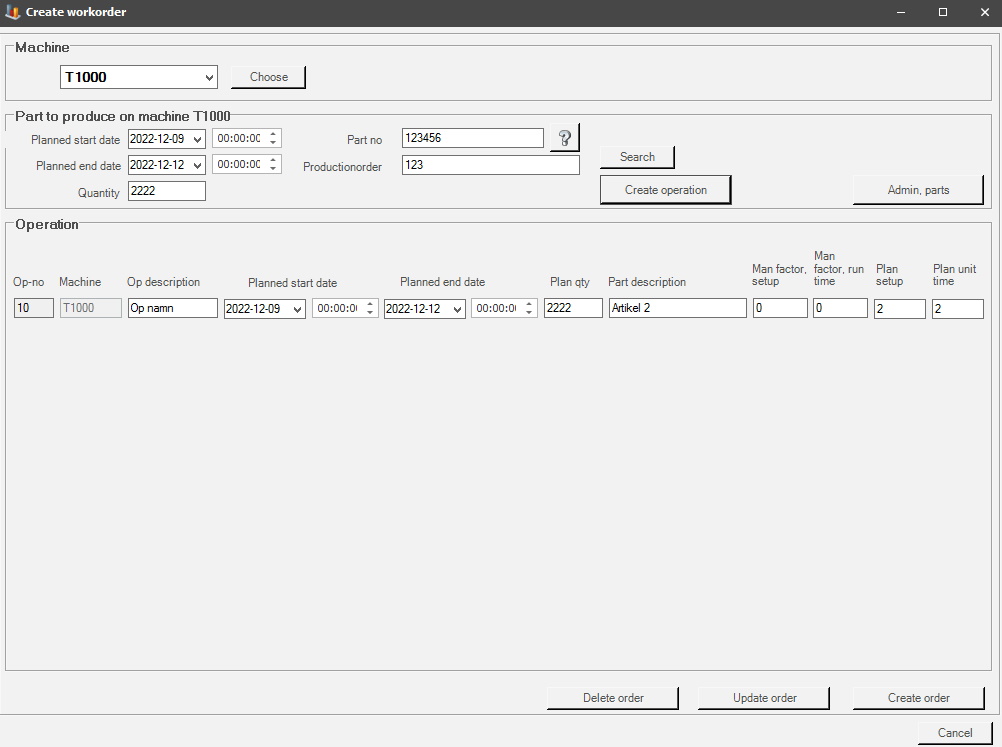
Machine
The first thing you do is select the
specific machine in the drop down menu for "Machines" for where the order
you will create will be saved.
Planned start / end
date
Here you will choose a start and end date for the order you
will create as well as start and end times.
Quantity
Here you will enter the specific
number which will be produced for this order.
Part
number
If you have access to a specific part number already you will
enter that here. If not you can click on the question mark and gain access to a
special form which will display a list of available part numbers and choose one
from there.
Productionorder
Here it is possible to search for an existing production order. You
enter the ID for that production and then click "Search".
Create
operation
When you are finished with the fields above you will click
"Create operation" and then see the result of you're work in the field
below.
Search
The
idea with the search button is to create a faster way to find information
about a specific part. Enter the correct part ID in the Production order field,
then information about the part will appear above the Search button. It is
intended to be a complement to the ? feature, since that is a more general
search tool for more parts/information.
Delete order
If you wan't to delete an order you cilck this button.
Update order
If you have done any changes to an existing order and wan't to save
them you click this button.
Create
order
If it's the first time you are working on this order and wan't
to save this order you click this button.
Cancel
If
you wan't to return to the main menu for "Production order" you click on this
button.