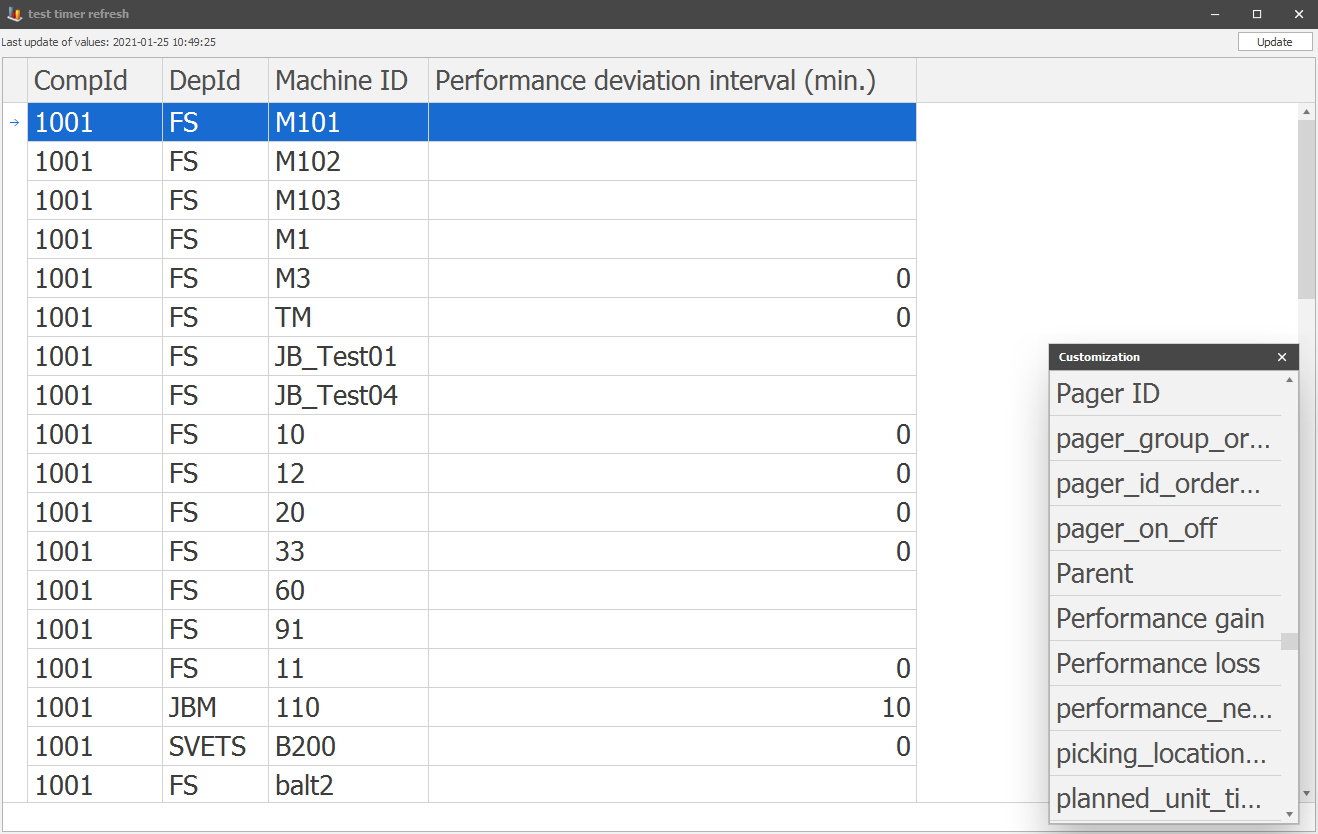The idea behind "Own overivew" is that customers should be able to do just that, create their own overviews operated via various SQL queries. Through the sub menu "Edit" you can either add or edit new or old SQL queries. The result shown in the "Own overview" will then be based on what type of SQL queries you choose. In order to further customize the look of "Own overview" menu you can also use the grid system to add or remove additional menus.
Via "Client" -> "Administration" -> "System settings" -> "Basic data" -> "SQL Queries" there is more information on how to set this up.
Below you can see pictures of how it can look when you have created an own overview, in this case it is called "My machines" and you can also see a picture of the sub menu "Edit".
Please note that some words, for security reasons, will not be allowed in the SQL query. These words will be marked in the text. Furthermore all SQL queries must contain a where clause and the first term must be company_id=<%company_id%>, ie every SQL query must contain where company_id=<%company_id%>.
When you create the SQL query you can use certian special words which will be reinterpeted when the SQL query is performed. Theese words will have the color green in the SQL edit. Here you can read more about how this works.

Please note that Query 2, as well as Query 1 Show percentage is not available in Own overview. They are only available in the Own pivot + graph. That is why they are grey in the picture above.
Name
Here you enter the name of the SQL Query
you wish to create.
Query
1
Here you can select 1 query to base the SQL query
on.
Accessible to all
users
Here you can control the accessability to the SQL Query. If
this checkbox is activated, it will be available to all users. If this checkbox
is not activated, then only the creator of the SQL Query will have access to it.
Update frequency
(m)
This
will decide how often the SQL query will be updated, in minutes. For example if
you enter a value of 10 here, then every 10 minutes the SQL query will be updated.