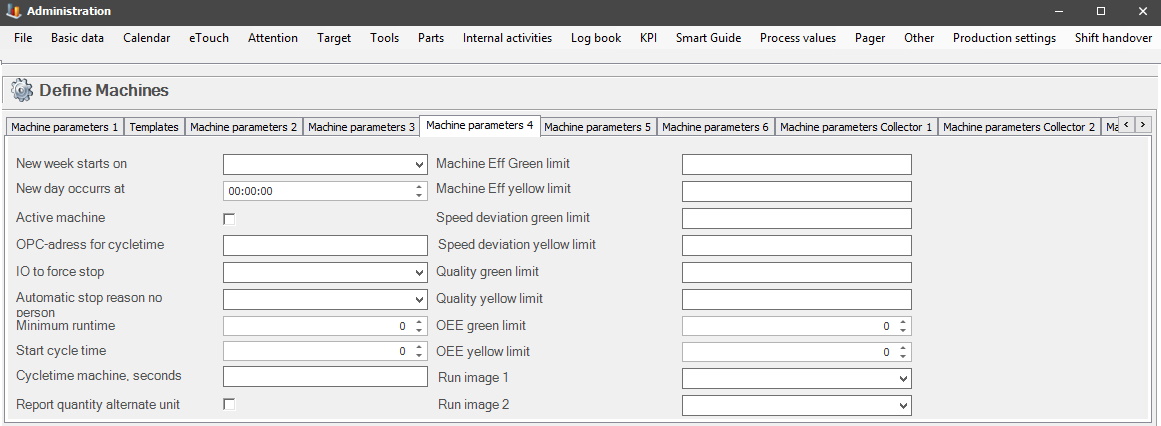
Here are the settings for "Machine parameters 4". From version 22.8.0 the fields for Machine Eff green/yellow limit, Speed deviation green/yellow limit, Quality green/yellow limit, and OEE green/yellow limit can be edited with up to five decimals.
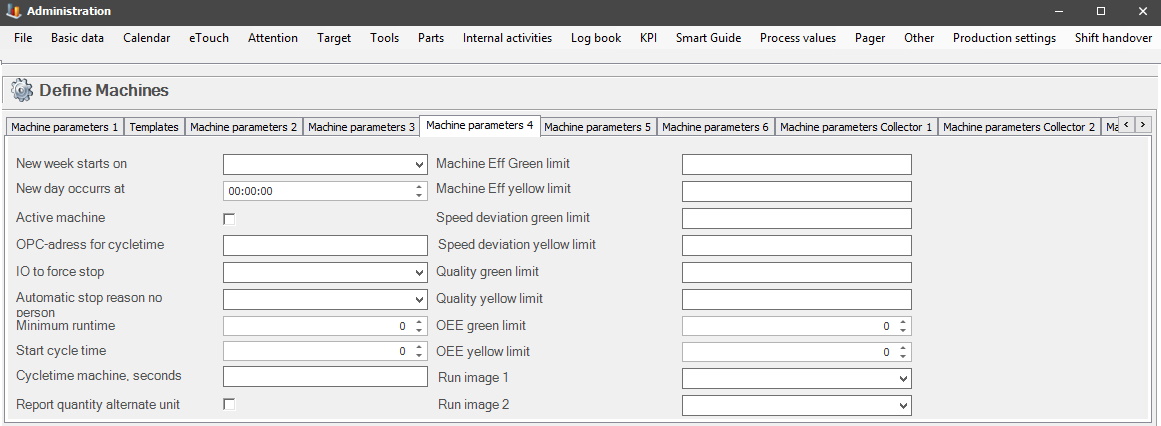
New week starts on
Certain reports use this setting to
split weeks at their respective start, to achieve correct time distribution among
shifts lasting past midnight, and timespan selected.
New day occurs at
Certain reports use this time to split days at their respective start, to achieve
correct time distribution among shifts lasting past midnight, and timespan
selected.
Active machine
States if
this machine is active, meaning it will be available in filters for reports,
overviews, and such.
OPC address for cycle time
If an OPC server is used to collect cycle time you
enter the OPC address here, which will be the post ID for the process value used.
More documentation is found here
, and via "Client" -> "Administration" -> "System settings" ->
"Process value".
For this to work as intended in eTouch, the special function "84 OPC Value as
cycle time" must be activated on the active machine, here you can read more about
that special function. When that is done the value will be visible in eTouch as
real speed.
IO to force
stop
The values in this drop-down menu represent the
ports allocated on the machine box hardware, that the machine is connected to.
The signal the machine receives will be interpreted as either 0 and/or 1. If it
is a 0 the machine will not run, regardless of what the system says. If it is a 1 the machine will run
regardless of what the system says.
Automatic stop reason no
person
Here it is possible to choose which
stop reason that the machine should set if no staff is present. Only useful if
"Check-in at machine" is used, special function 18 .
Minimum runtime
This time
is given in seconds and decides the minimum time the machine has to run before a
stop can be set after start-up. If 0 seconds are entered the machine can
stop immediately after startup if those signals are given. The reason for this is
that some processes always get one or more stops from each start-up.
Start cycle time
This information is used to decide if the machine should
be considered to run or stand still depending on the current speed. If 0
is given or the field is empty, then this function is not
used.
The system
takes the last incoming
transaction and looks at the number of machine cycles and the number of
seconds on this transaction. It then calculates seconds per cycle. For the
machine to be running the calculated value has to be less than the value
given in this field. If the machine is, after calculations are
done, considered to be standing still the status of the machine will be
set to S, the time will be stop time and the number of cycles will be
set to 0.
Cycle time machine, seconds
Here you enter the number of seconds you wish to
have for this cycle time on the selected machine. OBS! This feature requires
special function 201
Use machine cycle time at WO start
is activated on the machine. To activate a special function on a
machine go to "Client" -> "Administration" -> "eTouch" -> "Special
function by machine" it is in that form you select a machine, then select the special function
you wish to add to that machine.
Report quantity alternate
unit
This checkbox will determine
if reporting is done based on the multiple factors selected on the machine. In
this case the multiple factors correspond to the "Cycle recalc factor"/"Cycle recalc
C2" in Machine parameters 1.
For example, if the machine is producing 1500 kg plastic film, the system will count this as "1 unit". However, the company might want to see it in Balthzar as "1 roll", and then in the ERP system they use enter it as 1125 pcs plastic arcs, if the recalc factor is 0,75.
However, it is
important to know that the recalc factor depends on the setup of the machine box. The
entry in the machine box will specify the quantity whit which the recalc
factor will be multiplied. During the configuration of the machine,
it is important to remember this.
The fields for
machine eff, speed deviation, quality, and OEE green/yellow limits are all
connected to OEE values. It is up to each customer to decide how to
define this. As a general rule green limit corresponds to approved, yellow limit
gives a warning, and below that it will be red, which
is not approved. This can be used in the Overview of the Client. See links
below for additional help/information about
OEE
values.
OEE Values
Guide
to create own Overviews of the Client
Delacroys
support
Machine Eff Green limit
Enter a number between 1-100, decimal numbers are
allowed as well. For example, if 75, or 75.5 is used then that is 75%, or 75.5%.
This is used in several parts of the system like in the Client, eTouch, and the
web application BZX21. It will determine which type of color the data is shown
in. If it is the same, or above, as the entered value, it will be green. If it
is lower than the entered value, it will be red.
For example: If
the value 80 i used for Machine Eff Green limit, and the value of 60 is used for
Machine Eff yellow limit the following rules applies. Everything above 80 will
be green, everything
between 80-60 will be yellow, and everything under 60 will be red.
This applies to the below options for OEE value limits as well.
Speed deviation green limit
States how speed deviations are evaluated. The
supplied value should be entered as a deviation from 100%. For example, if 3 is entered, it would mean that if a
machine is running slower than 97% of what we have planned, it is considered to be
something to monitor.
Speed
deviation yellow limit
See above.
The only difference here is that this indicates our lowest acceptable level.
If speed drops below this threshold, we consider ourselves to have serious
issues, which need immediate attention.
Quality green limit
States
level of
quality that is considered to be good, in precent. For example, if 99 is entered,
then quality outcomes will only be represented as gre en if 99% or more are achieved. This will be shown in the standard
overview of the Client.
Quality yellow limit
States level
of quality that is considered to be acceptable, in precent. For example, if 95%
is entered, more than 95% quality outcome must be achieved for it to be represented
as yellow, while at the same time not being higher than the Q% green limit.
A quality outcome lower than what's stated as yellow limit will be represented
in the overview of the Client as a red icon.
OEE green limit
This
value indicates above which values that the OEE value is good. In the client
overview, a selection can be shown where a box will be green if the OEE is equal
to or above this value.
OEE yellow limit
This
value indicates above which values that the OEE value is ok. In the client
overview a selection can be shown where a box will be yellow if the OEE is
equal to or above this value but lower than the OEE green limit.
Run
image 1
Here you can choose from available
images and it will later be shown in the Dashboard as a "Machine status image "
object.
Run image 2
Same as "Run
image 1".