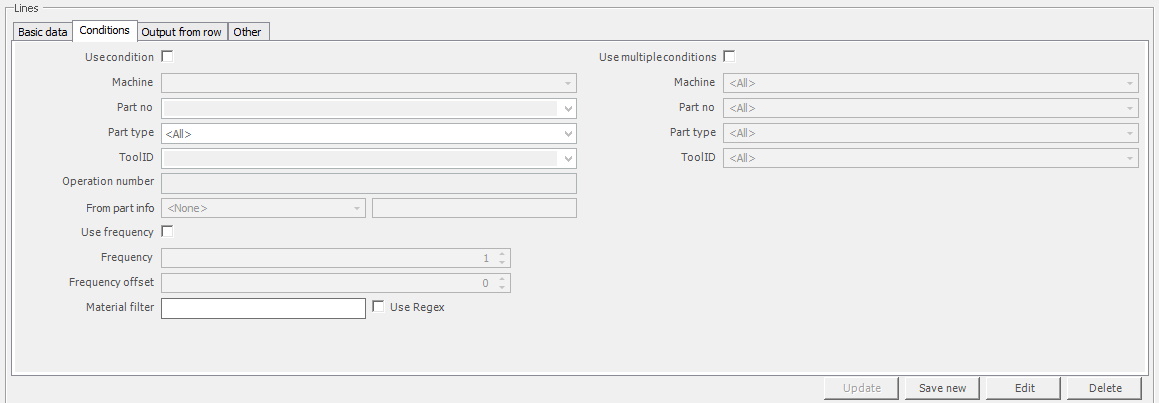
In the tab for "Conditions", it is possible to set up either simple conditions or multiple conditions. This will then determine how, or if, a Checklist will be displayed. The terms for simple conditions are entered on the left, and the multiple conditions are entered on the right. For now, it is possible to set conditions for machines, part no, part type, tool ID, and operation number. See the picture of the form below.
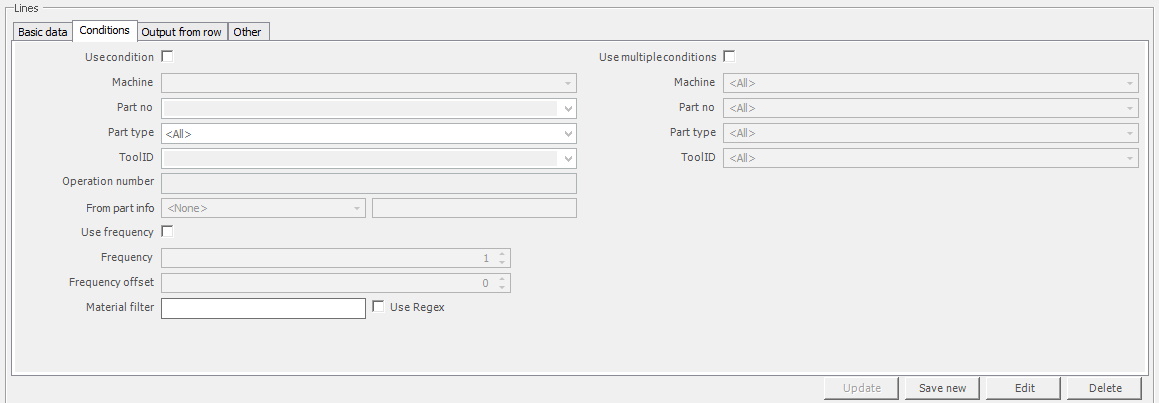
Use
simple/multiple conditions
Here you
can choose to use either use condition or use multiple conditions.
Machine
In this
drop-down menu, you choose either "All" machines or a single machine from the
list of available machines.
Part no
Here you choose
the part number that has to be active on the currently running work order, this
will then determine if the Checklist will be visible or not.
Part type
Here you select the type that
the part needs to belong to, which also needs to be active on the machine, for
the Checklist to be visible or not.
Tool ID
Here you choose the Tool
ID needed for the active work order, which will then determine if the
Checklist will be visible or not.
Operation
number
Here you
can enter the operation number which has to be active on the current running work
order for the Checklist to be visible.
From part
info
Here you
can choose if the row should collect a value from part info or not. This is
done via "Client" -> "Administration" -> "System settings" -> "Parts"
-> "Parts 2" -> "Parts 11". Here there is more
information about how that works. If the part info
field has the value of 1, yes, or true, the row will
be included. If the part info field does
not have that value, the row will not
be included.
Use
Frequency
When
this check box is activated,
the menu options for "Frequency", and "Frequency offset" will open up.
Frequency
Here you can determine how often the Checklists row
should be visible every time the Internal activity is created. If you
enter number two, "2", this means that the checklists
row will be visible every other time an internal activity is
created, and so on.
However, previous conditions need to be true as well for the Checklist to be visible. The frequency refers to when the Internal activity is created, no matter whether the row is visible or not. When the activity is created the system will collect the number of times the Internal activity was previously created as well. This value will be called "activity_counter". If a row in the Internal activities Checklist is using "Frequency", and "Frequency Offset", the following has to be true: "activity_counter - Frequency Offset = 0 (mod Frequency)".
For example, if you would like to have four rows in the Checklist which will be visible separately every fourth turn you enter the following data:
Row 1, frequency, offset
0.
Row 2, frequency, offset 1.
Row 3, frequency, offset 2.
Row
4, frequency, offset 3.
The result of this will be that the first time the Internal activity is created only row 1 will be visible (0 - 0 = 0 (mod4)). Next time the Internal activity is created only row 2 will be visible. (1 -1 = 0 (mod4)), and so on.
Frequency
offset
This menu
is used to control what position in the frequency the row will be created in. As
an example, we can say that a user can state that "Frequency" should be four,
"4", and "Frequency offset" is zero, "0". This means that the row will be
available for Internal activities 4, 8, 12, 16, and so on. If the "Frequency
offset" instead is one, "1", this will mean that the row will be available for
Internal activities 1, 5, 9, 13,
17, and so on.
Material filter
From version 24.5.0 this field will be available. This is used to
search for specific mateirals on the work order. If the system finds a
match during the search, then the checklist row will be included. If the system
does not find a match during the search, the nthe checklist row will be left
empty and is not included.
There is an additional checkbox found in the section for Activities called "Remove if checklist is empty". This can be used to further refine the material exchange.
Use
Regex
This checkbox is
used to start the search for material filter.