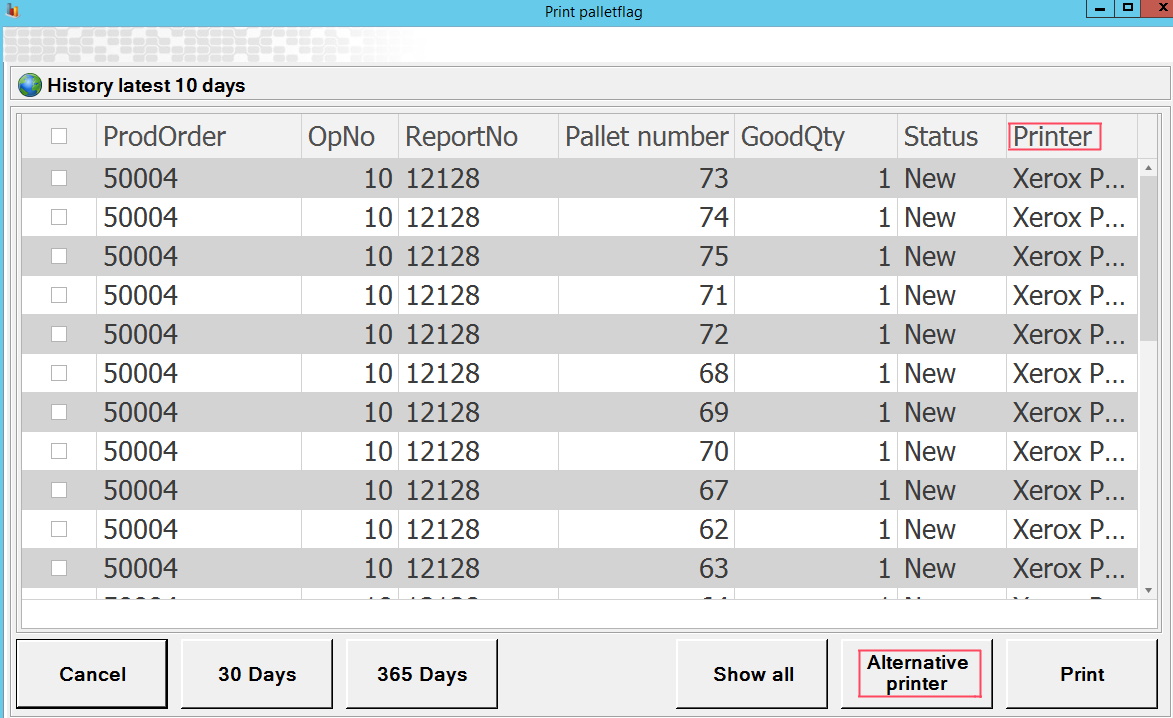
From version 24.4.0 there is a new column in the form for "Print pallet flag" which is called "Printer". This was added to make it easier to see which printer the pallet flag is printed from. If another printer should be used, then use the button called "Alternative printer".
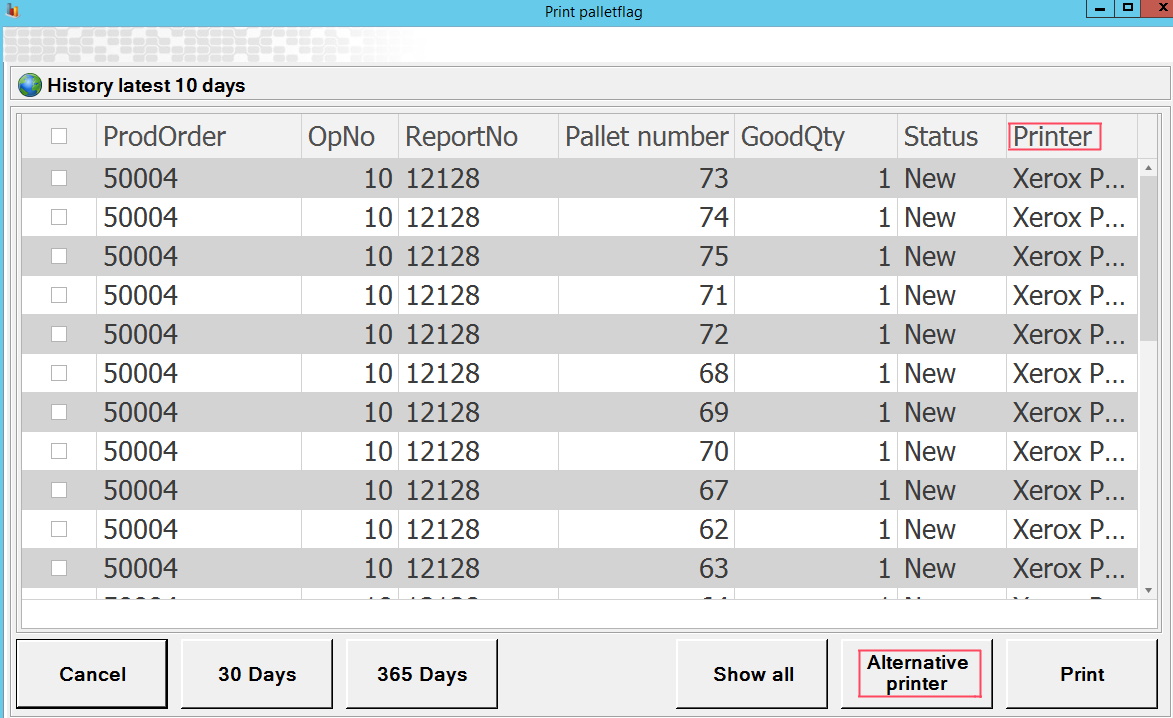
To print pallet flags in eTouch some changes have to be done in admin first. Go to "Client" -> "Administration" -> "System settings" -> "eTouch" -> "Define eTouch parameters" -> "eTouch parameters 2". In there activate the tick box Pallet flag, then select a pallet flag printer. It is also possible to select a pallet flag layout here. You can read more here about how this form works.
Via "Client" -> "Administration" -> "System settings" -> "eTouch" -> "Define eTouch parameters" -> "eTouch parameters 1" there is an option called "Max manual qty". If a number is enetered here that will control the quantity on the "Quantity on pallet" field that will be visible in the "Reprint/History" form. For example, if 100 is max here, an operator can enter 120 in the form below, but that post will not be visible in the "Reprint/History" form. Here there is more inforamtion on how that form works.
Once that is done go to "Client" -> "Administration" -> "System settings" -> "eTouch" -> "Define eTouch menu". In there activate the Print menu. Now the print menu will be activated in eTouch, and in there is the Pallet flag menu. Here there is more information on how that form works.
In eTouch select a work order in the Production order menu. Then it will be possible to go to the Print menu, and then the Pallet flag menu, and then you will see the picture seen below.
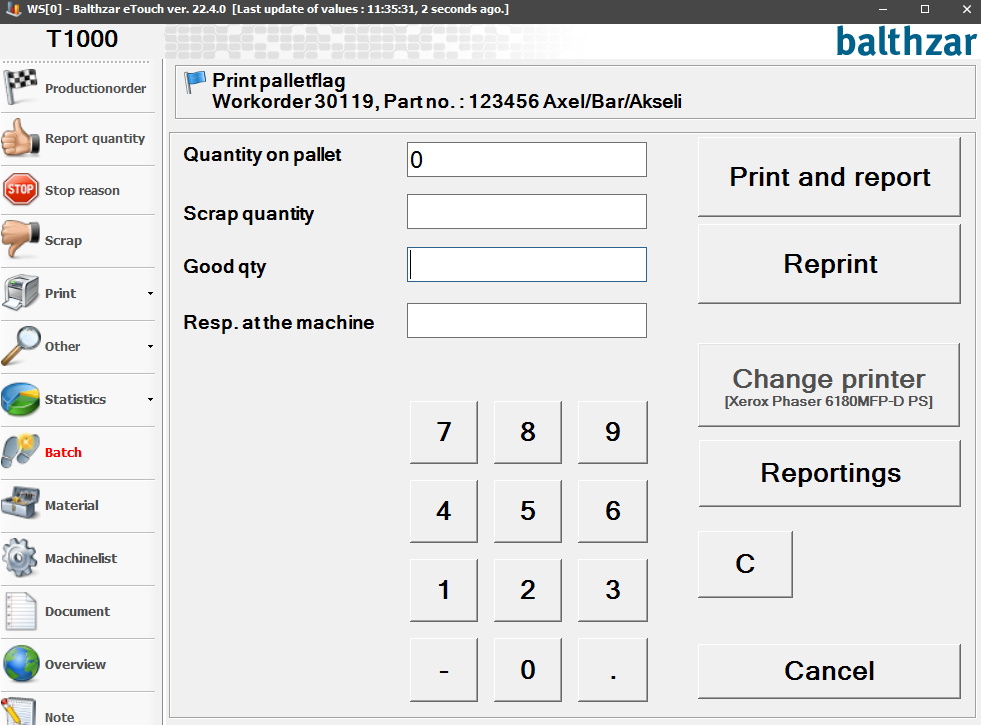
The form above has a few fields and buttons which will be explained below. It is also important to know that printer/s is selected via "Client" -> "Administration" -> "System settings" -> "eTouch" -> "eTouch Parameters 1". Depending on what settings you use, and/or special functions you can either use a standard printer or multiple printers.
Quantity
on pallet
Here you
enter information regarding the produced
quantity.
Scrap
quantity
Here you
enter information regarding the scrap quantity.
Good
qty
The good quantity represents
the difference between "Quantity on pallet", and "Scrap quantity". Once
the information in the above fields has been entered this field will be calculated
automatically. The final result will then represent the approved produced
quantity.
Responsible Machine
Depending on what settings each customer has this
information might be a bit different. However, the most common solution is to
either enter the operator's ID here or the machine's ID
here.
Print and
report
When the above
information is entered correctly, and you wish to print the pallet flag you
use this button. However, please note that this will also report
the final result of the approved produced quantity to the ERP
system as well as Balthzar.
Reprint
The difference
between "Print and report", and "Reprint" is that here you print a pallet flag
without reporting. This button will open up
a new form, and here
you can read more about how that
works.
Change
printer
Here
you will see a list of available printers. Select the printer you wish to use,
and press "Choose" to confirm this choice or press "Abort" to cancel
it.
Reportings
This button
will open up a new form where you can see the scrap history of previous
reportings. Here you can see additional information about "Order", "Part",
"Time", "Reason", "Scrap qty", "Good qty", and "Employee". When done
press "Cancel", and that will take you back to the "Production Order
Menu" in eTouch.
C
Here you can reset the
information entered in the active field. If, for example, you entered the wrong
numbers in "Quantity on pallet" you press this button to reset that
field.
Cancel
Click this
button if you wish to leave this form and return to the menu for "Production
order" in eTouch.