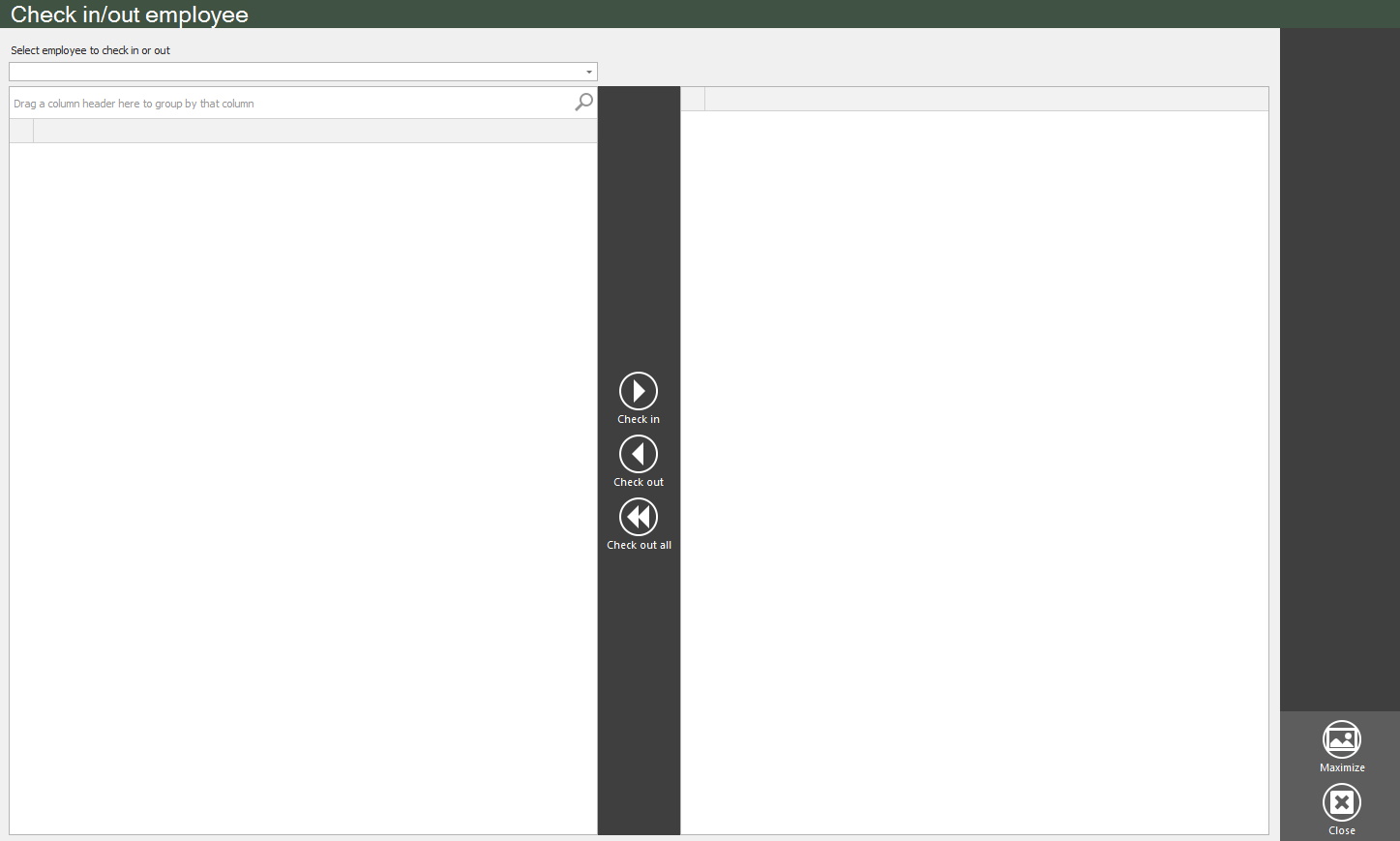
To see the form below, a user must have access level 7 or higher. This can be changed via "Client" -> "Administration" -> "System settings" -> "Basic data" -> "Users" -> "Security 1-9". Here there is more information on how this works.
To change the access level on the form seen below, go to "Client" -> "Administration" -> "System settings" -> "Basic data" -> "Access rights pages - Client". Here there is more information on how this works.
From version 22.8.0 Balthzar will consider employees as partial. This means that if a user has signed in to two machines, then the system will calculate that employee as 0,5 signed in employees.
If the same employee is signed on one more machine, the system will calculate that employee as 0,33333. If the same employee signs in on a fourth machine, the system will calculate this as 0,25 employees, and so on.
This recalculation will happen every time the employee is signed in/out to a machine.
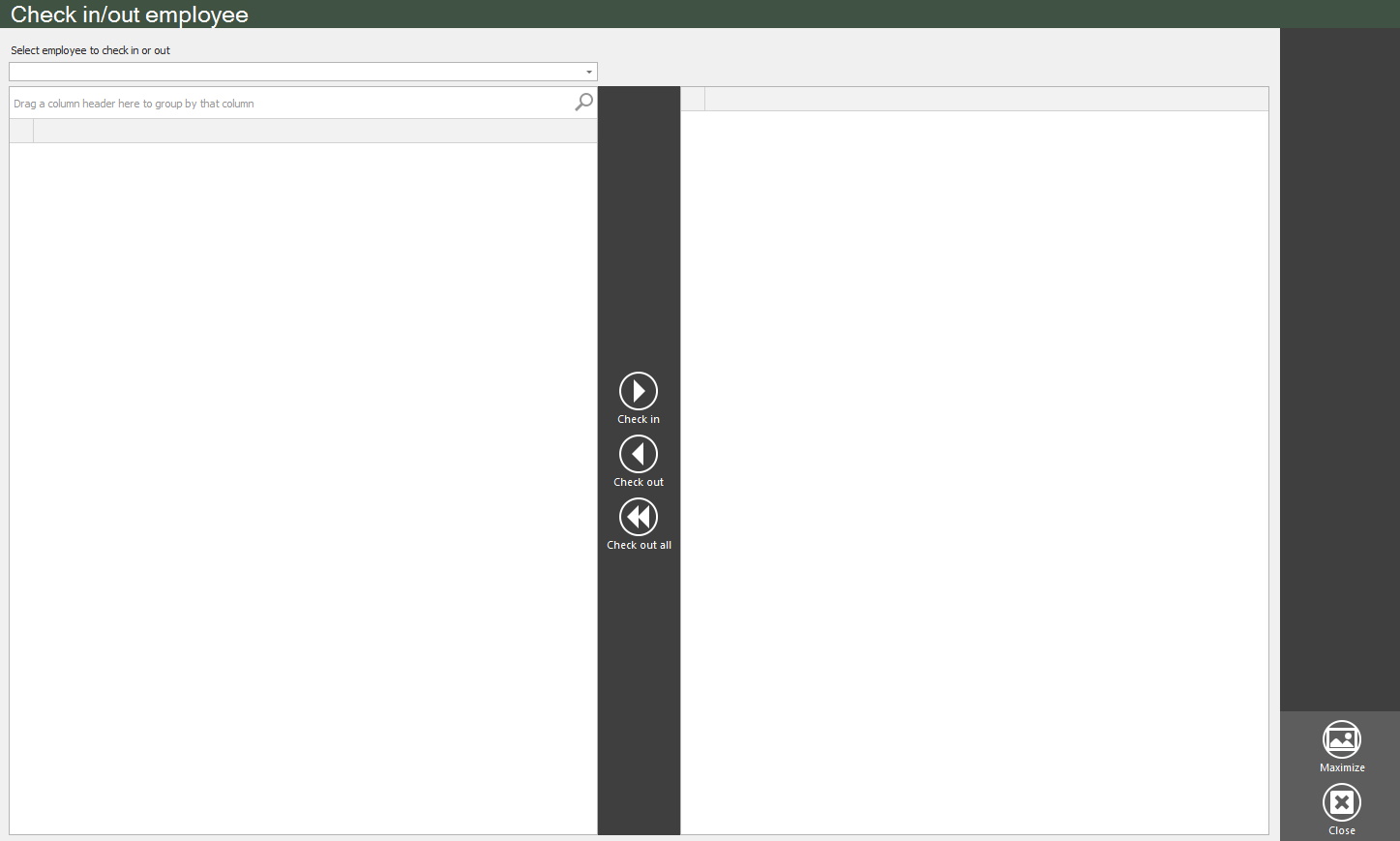
In the picture below you can see an examaple of how the drop-down menu for checking in an employee might look like. Here you will see all available employees and there is also an option to search for specific employees.
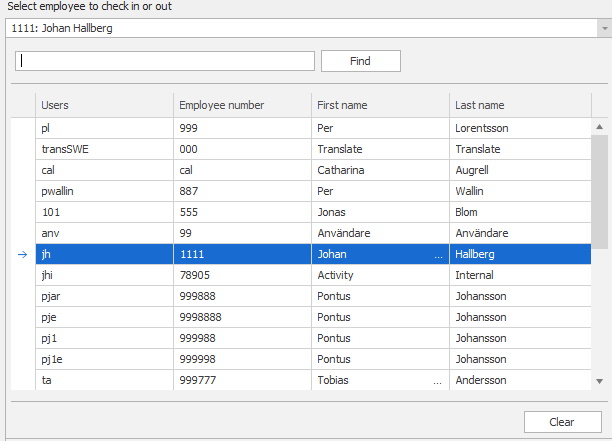
In the picture below you can see that one employee is checked in. What you can do here depends on what type of access the checked in employee has. In our example, you can see that the available machines is divided into departments. However, if you wish to customize this you can right-click on the "DepID" menu, and in the new menu that appears you click on "Column chooser". Then you will gain access to Balthzars customization menu which you can see an examaple of in the bottom right corner of the picture below.
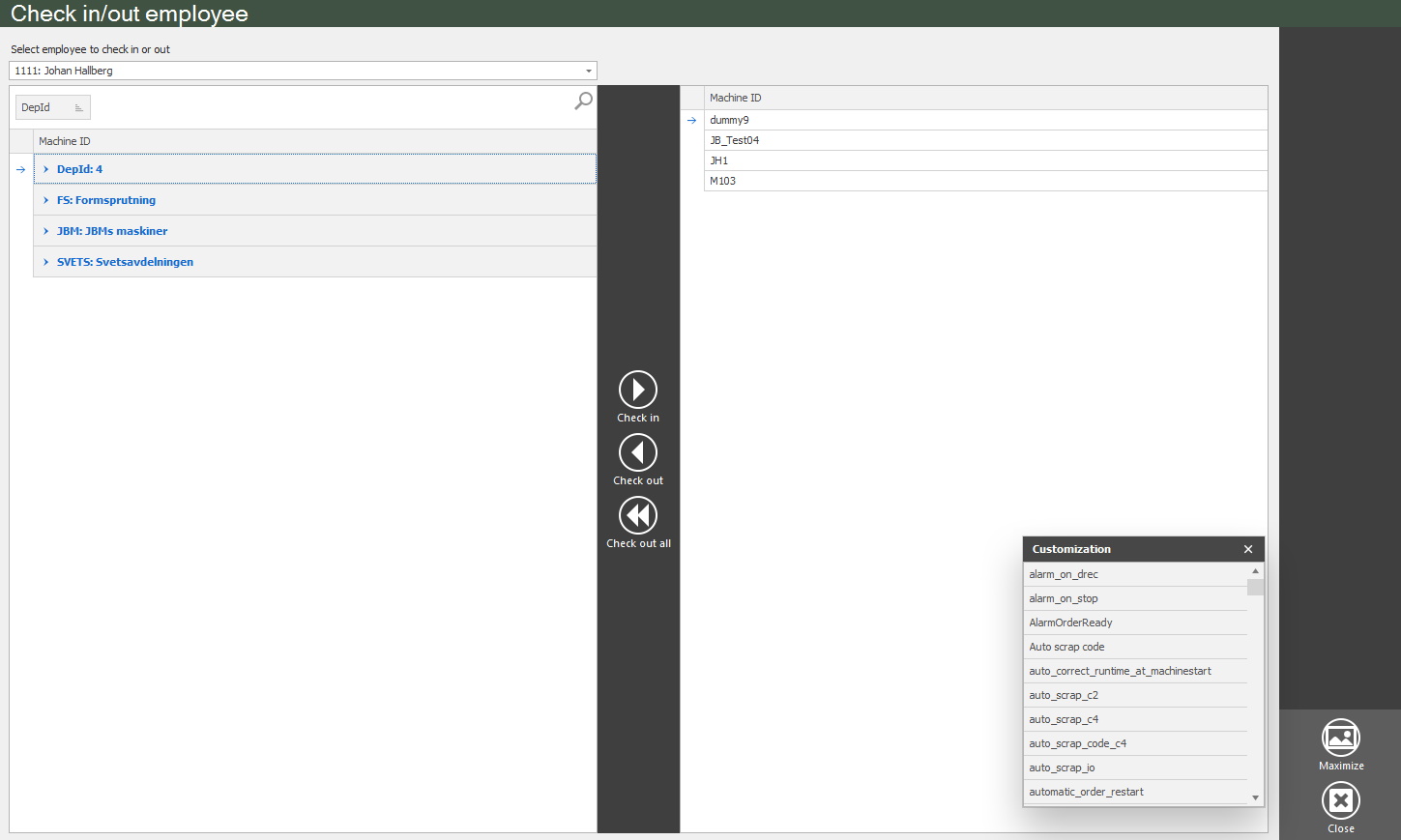
As you can see in the picture above there are a number of different menu options to go through and they will be explained below.
Check
in
First,
you have to select a machine from one of the available departments.
Then you click on the "Check in" button in the middle of the form to move the
machine from the left side of the form to the right. You will then see the
selected machine on the right side of the form and this will confirm that the employee is
checked in on the selected machine.
Check
out
When you
wish to check out an employee from a machine you start in the right side of the
form instead. There you select the machine you wish to check out from and click
on the "Check out" button in the middle of the form. When this is done the
machine will move from the right side of the form to the left side and this will
confirm that the employee is checked out from the machine.
Check out
all
If an employee is checked in on several machines it is possible to use the
"Check out all" button to check out from all machines at the same time.
Maximize
When you
click here you will maximize the window of the form. If you wish to go back to
its normal size you click on the same button again.
Close
When
you are done with this form you click on "Close" to return to Client.