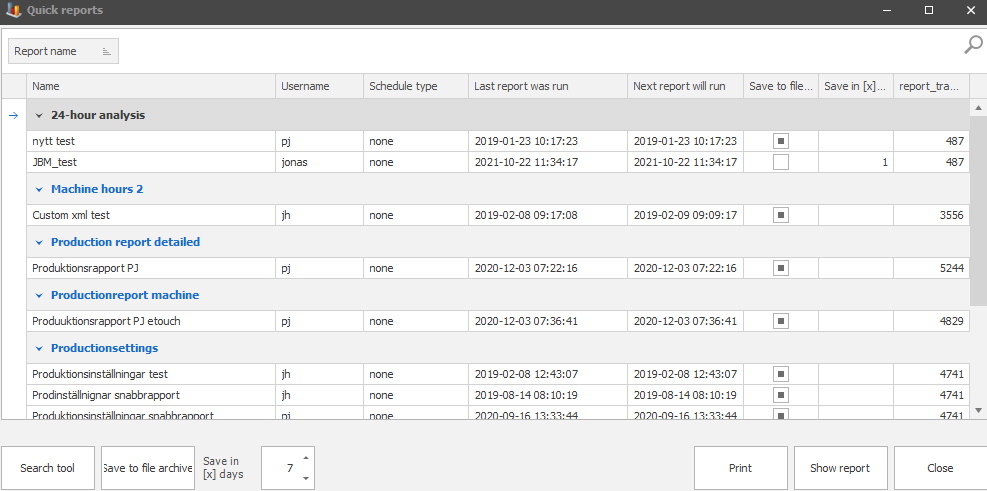
In the eTouch main menu it is possible to add a Print menu, once that is done, one of its sub menus is called Quick reports.
Via "Client" -> "Administration" - "System settings" -> "eTouch" -> "Define eTouch menu" activate the Print menu. Here there is more information on how that works.
Each report has two check boxes that must be activated for them to seen here. They are called Quick report, and Available in eTouch. This can be done either in the Admin section, or in the specific reports settings window.
Via "Client" -> "Main menu" -> "Reports" -> "Report settings". Here there is more information on how this works.
Via "Client" -> "Administration" -> "System settings" -> "Basic data" -> "Report settings" there is a form in admin where you can edit settings for specific reports.
When the two checkboxes for Quick report/Available in eTouch are activated on the report, it will be seen in the form below.
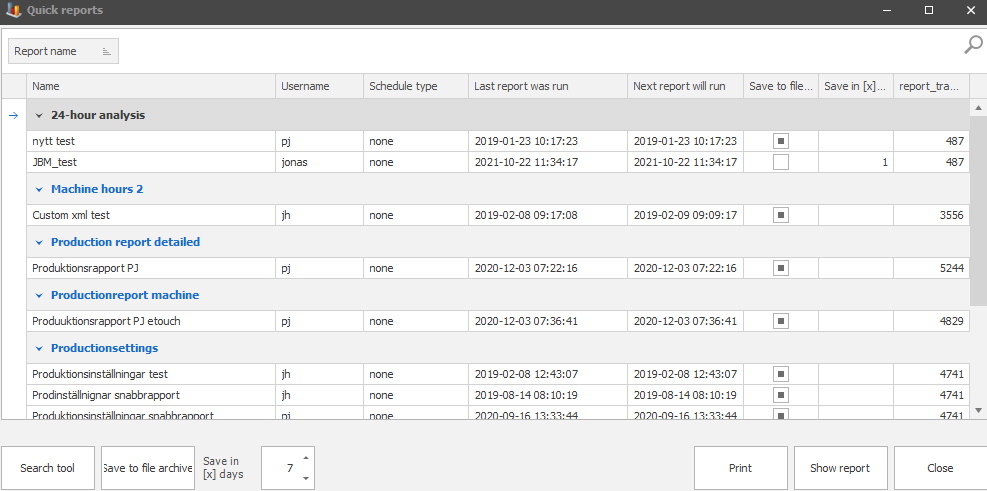
It is possible to customize the form seen above. Go to a column header, for example, "Name" and right click on it. In the new menu that appears click on "Column chooser", and the customization menu will appear in the bottom right corner. From there you can add/remove columns to customize the form. As you can see the form above has several different buttons. These will be explained below.
Search
tool
The functionality within the "Search tool" button
was developed for a specific customer. Therefore it is recommended to
contact Delacroys
support
if you
request any additional assistance/information regarding this feature.
What it does is that it will search for orders. However, as of right now you can only use the report production settings, here you can find more information about that report. For this to work as intended you have to go to the settings menu for the production settings report. In there you activate the boxes called "Quick reports", and "Available in eTouch".
When this is done you can use the "Search tool" button and search for orders. A new form will appear where you have to enter a tool ID, and then press save to confirm this. Balthzar will search for that tool ID. First, it will look for when it was last used on the active machine, and secondly, it will search for when that tool ID was used at all. If the search is successful a report will be created on the active machine. If the search is not successful nothing happens.
Save to file archive
Here
you can save the selected report to the file archive. When that is done it can
be accessed via "Client" -> "Administration" -> "System settings" ->
"Basic data" -> "Database files". Here
there is more information about how that form works.
Save in [X]
days
Here you
can select the number of days the selected report should be saved.
Either use the arrows up, and down, or enter a number manually. For example,
if you choose seven days the report will be saved for seven days. Please note
that when the number of days has passed the report will be removed from the
archives.
Print
If you wish to
print a copy of the selected report click on "Print".
Show
report
It is possible to see a preview of the selected report before
printing it. Click on the report you wish to see a preview of in the "Quick
report" menu, and then click on "Show report". When that is done a pdf
document will appear showing a preview of the selected
report.
Close
When finished with the "Quick report" menu click on "Close" to return to
the "Production order" menu in eTouch.