
This will be a step-by-step guide on how to add parts in Balthzar. Contact Delacroys suppor t if any additional help/information is needed.
1. Via "Client" -> "Administration" -> "System settings" -> "Parts" -> "Enter parts" you will find the form where you enter information about existing/new parts in Balthzar. Here there is more information about how that form works.


2. The form visible below will match the form in the Parts section of Balthzar. The green box is where you enter information when you create a new part. The red box lists shortcuts to the other forms in the Parts section of Balthzar. The purple box will list existing parts. Finally, the blue box shows the search box, here you can enter the ID of the part and search for it.
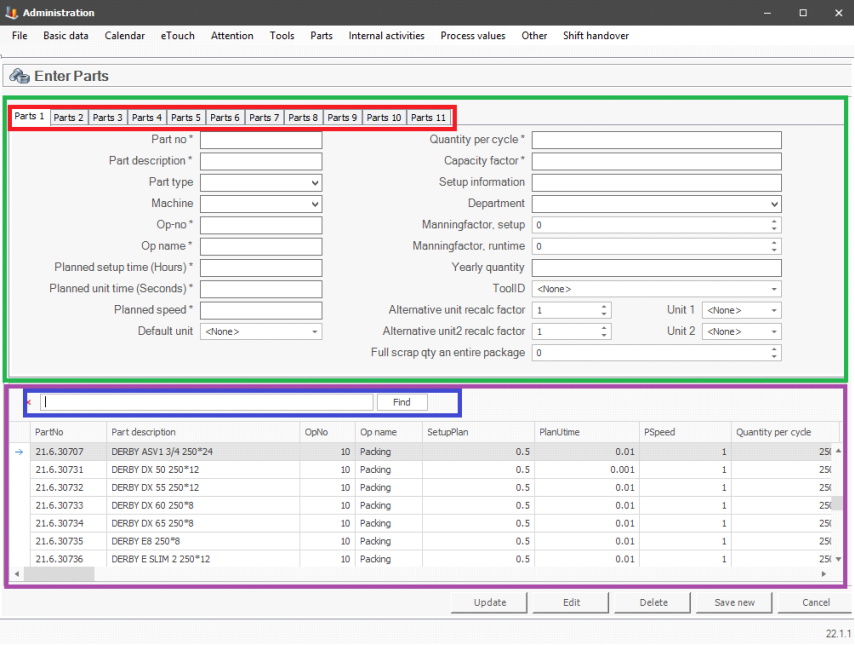
3. Picture number three will show an example of how it might look like if you edit an existing part. In the blue box, the selected part is highlighted. In the green box, the data for the selected part is visible. The brown box shows the edit button, and the red box the update button.
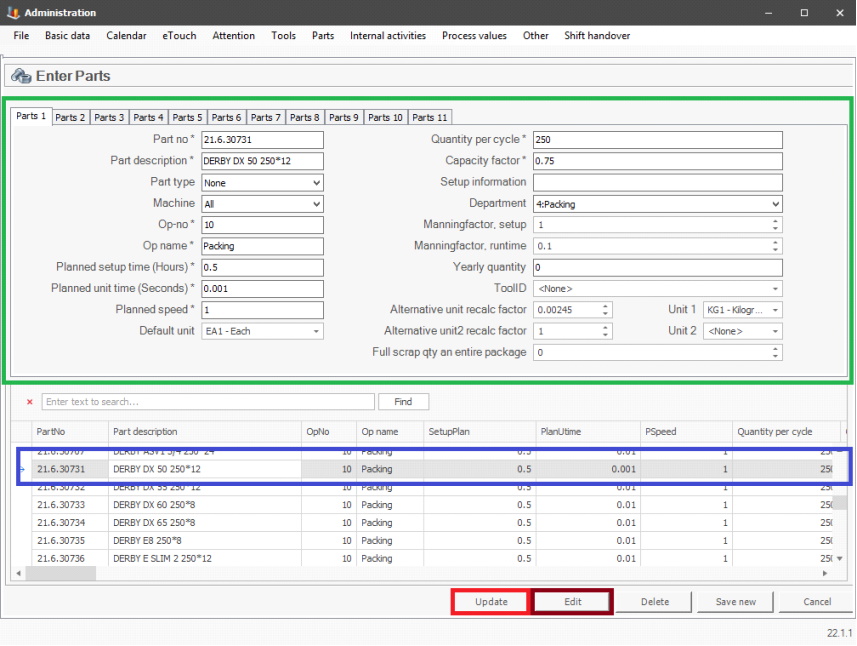
4. Picture number four will show an example of how it might look like when you have created a brand new part. The green box will show data for the new part. To save the new part use the save new button, the red box. Once saved it will be listed in the blue box. If you wish to edit it, click the edit button, the brown box.
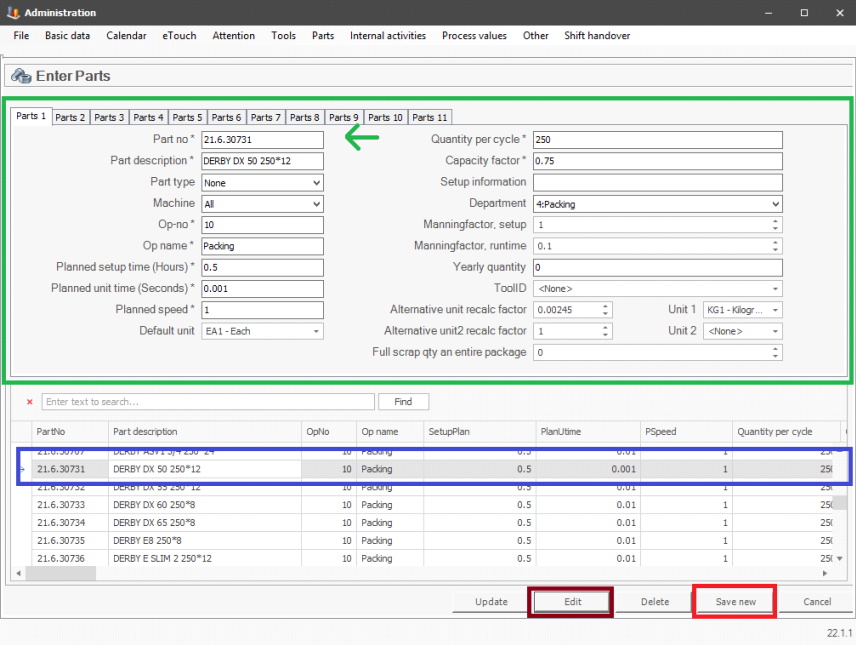
Field explanation for pictures 2-4.
Tab parts 1
Part
no
Part
description
A description of what the part is, ex. DERBY ASV 1 3/¤ 250*24.
Part
type
What kind of type is the part, part type is set up via
"Client" -> "Administration" -> "System settings" -> "Parts" ->
"Part type". Here there is more information about
how that works. If no part type exists None will be selected. Ex.
Nails
Machine
If
the part is intended to always run on a specific machine it is selected here. If
it should be available on all machines there is an all selection available.
Op
no
The
operation number for the processing of the part.
Op
name
The
name of the operation for the processing of the part.
Planned
setup time (hours)
Here you set how long time in hours it should take to prepare the
machine before the production can be started.
Planned
unit time (seconds)
Here you set how long it should take to create 1 part when
the machine is running.
Planned
speed
Not used, always set to 1.
Default
unit
In what unit is the production measured, ex. each, meter,
kilo. This is set up via "Client" -> "Administration" -> "System settings"
-> "Basic data" -> "Units". Here
there is more information about how that form works.
Quantity
per cycle
This will determine how many parts are created during a cycle on the selected machine. Also known as
cavities in the system.
Capacity
factor
The capacity factor specifies at which capacity the part can be
expected to be produced.
If the machine at full speed
produces 1 unit per second, it can produce 3600 units per hour. With a capacity
factor of 1 (100%) we then expect the machine to produce 3600 units at all
hours. If the capacity factor instead is 0.5 (50%) we expect it to produce 3600 * 0.5 =
1800.
Capacity factor is specified in decimals, so 100% =
1 and 85% is 0.85.
Setup
information
Here you can add information that could be useful for the machine
operator to know during setup.
Department
With this setting, you can limit which machines the part can be
planned and started on. If this is set to department 1 and the machine setting
is set to all, all machines in department 1 will be able to start this part, but
no machines in the other departments.
Man
factor, setup
How many persons are needed to set up the machine when this part is
started.
Man
factor, Runtime
The number of persons needed to run a machine or machines. This can
be addressed in decimals since one person can run more than one machine. For
example, if one person runs two machines, you will use 0,5 as a value
here.
Yearly
quantity
If the part has any yearly goals, you enter it here.
Tool
ID
If
the part should be connected to a tool you select it here. Tools can be set up
under tools -> tools.
Alternative unit recalc factor
If we want to know how much we have produced in more than one unit, for example how many nails we have made and how many
kilos of nail that represents, we need to set this up here.
In our example, the default unit
is quantity, and 1 part weighs 0.001 kilos, the recalc factor is 0.001. (0.001 /
1)
If the default unit instead is in kilo, and one part still weighs 0.001
kilo, the recalc factor to calculate quantity becomes 1000 (1 / 0.001)
Alternative unit recalc factor, unit1
Here you set the name of the unit
calculated with alternative unit recalc factor.
Alternative unit recalc factor 2
If we want to know how much we have produced in more than
two units this is set up here. In our example how many nails we have made, how
many kilos of the nail that represents, and how many meters
of the nail that represents.
When we calculate the recalc factor for this we convert from
alternative unit 1 to alternative unit 2.
If the alternative unit 1 is kilos and alternative unit 2 is meter, and 1
kilo represents 50 meters of nails, the recalc factor 2 is
0.02. (1 / 50).
If the default alternative unit1 instead is in meter, and
one kilo still represent 50 meters of nails, the recalc factor 2 is 50 (1 / 50).
Note that calculating alternative unit 2 from the standard units
then is (standard quantity) * (alternative unit recalc factor) * (alternative
unit recalc factor 2).
Alternative unit recalc factor, unit2
Here you set the name of the unit calculated
with an alternative unit recalc factor 2.
Full
scrap qty an entire package
This is used when
calculating % of scrap qty of an entire package. For example in the special function 5, start order by
part, or the special function 341, report scrap through
packages,
which both have
separate documentation.