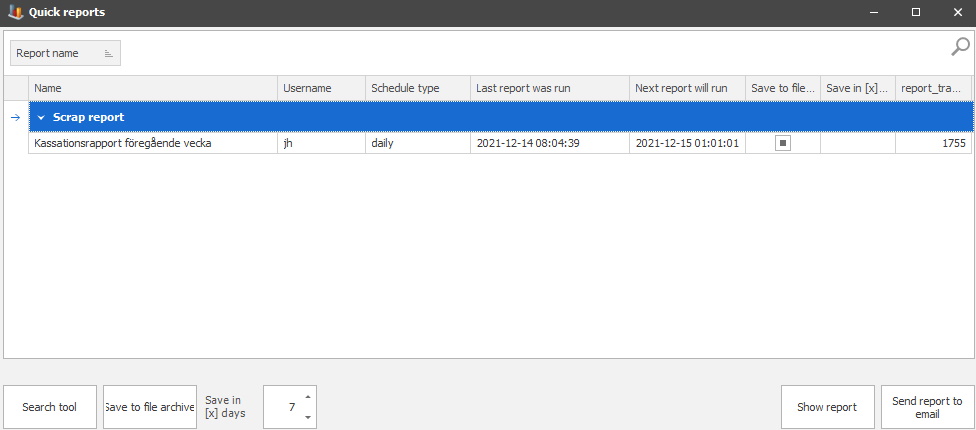
In the left side menu in Balthzar Client you can reach this menu called "Quick reports". This is a type of short cut to get quicker access to the reports you add in here. A quick report is a report from "Client" -> "Departments" -> "Reports" where you have choosed to save the selection from the settings window and ticked the box called "Quick reports". It is also possible to make quick reports available for everyone if you tick the box called "Available for all". You can also use the grid system to set up a search bar as well as further customize "Quick reports". See picture below.
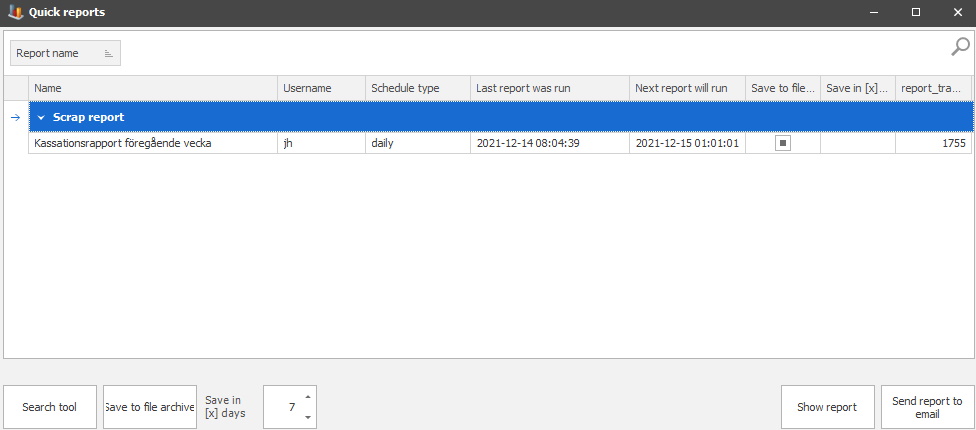
Each report will be sorted on the name it was given when it was created.
Search tool
The
functionality within the "Search tool" button was developed for a specific
customer. Therefore it is recommended to contact Delacroys support if you request any additional
assistance/information regarding this feature. What it does is that
it will search for orders. However, as of right now you can only use
the report production settings, here you
can find more information about that report. For this to work as intended
you have to go to the settings menu for the production settings report. In there
you activate the boxes called "Quick reports", and "Available in eTouch". When
this is done you can use the "Search tool" button and search for orders. A
new form will appear where you have to enter a tool ID, and then press save
to confirm this. Balthzar will search for that tool ID. First, it will look for
when it was last used on the active machine, and secondly, it will search for
when that tool ID was used at all. If the search is successful a report will be
created on the active machine. If the search is not successful nothing happens.
Save to file archive
If
you wish to save this report to the file archive you activate this button. You
can then find it via "Client" -> "Administration" -> "System settings"
-> "Basic Data" -> "File storage" -> "Database Files". Here there is more
information about it.
Save in [x]days
Here you
can select the number of days the selected report should be saved. Either use
the arrows up, and down, or enter a number manually. For example, if you choose
seven days the report will be saved for seven days. Please note that when the
number of days has passed the report will be removed from the archives.
Show report
This button
will show the report in the report viewer. It is also possible
to print the report from here.
Send report to email
This button can either send the report to the
individual who created the report, or to a message group. Here there is more information that
will explain how message groups works.