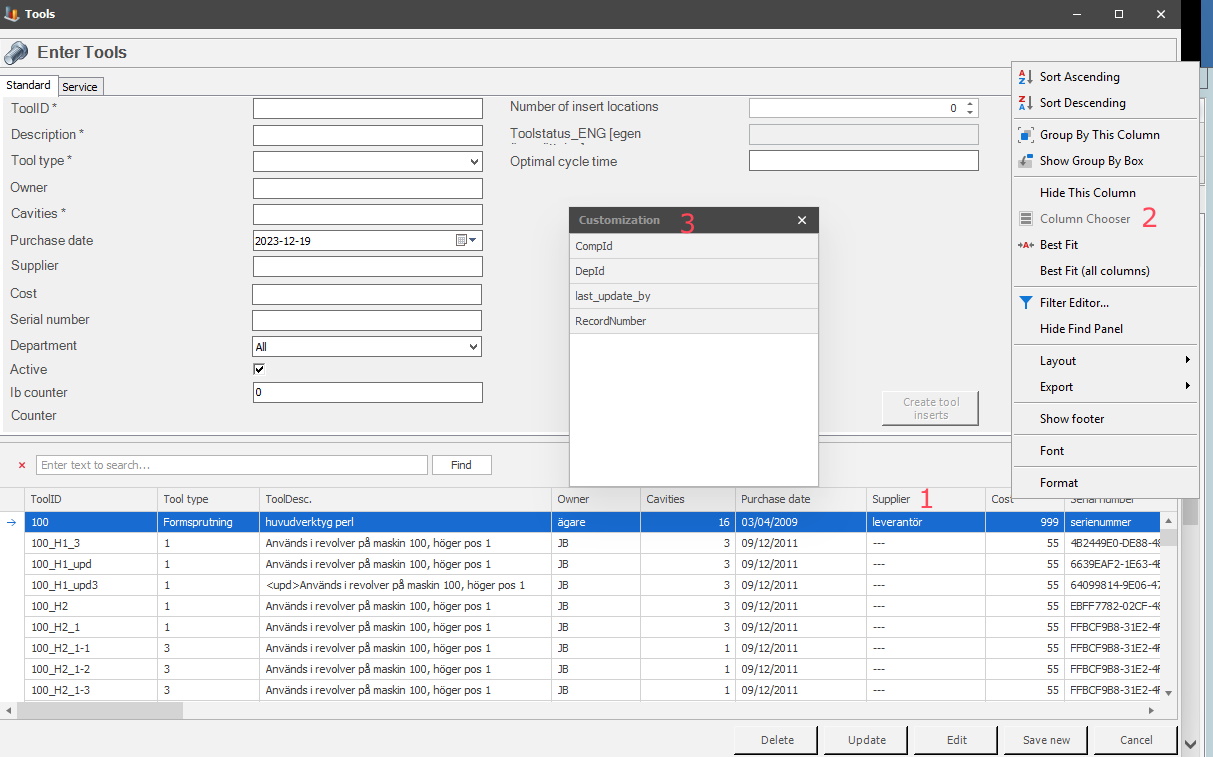
Via "Client" -> "Administration" -> "System settings" -> "Tool" -> "Enter tool" it is possible to either crew new tools, and/or edit existing tools. As seen below there are two tabs here, one for tools, and one for services.
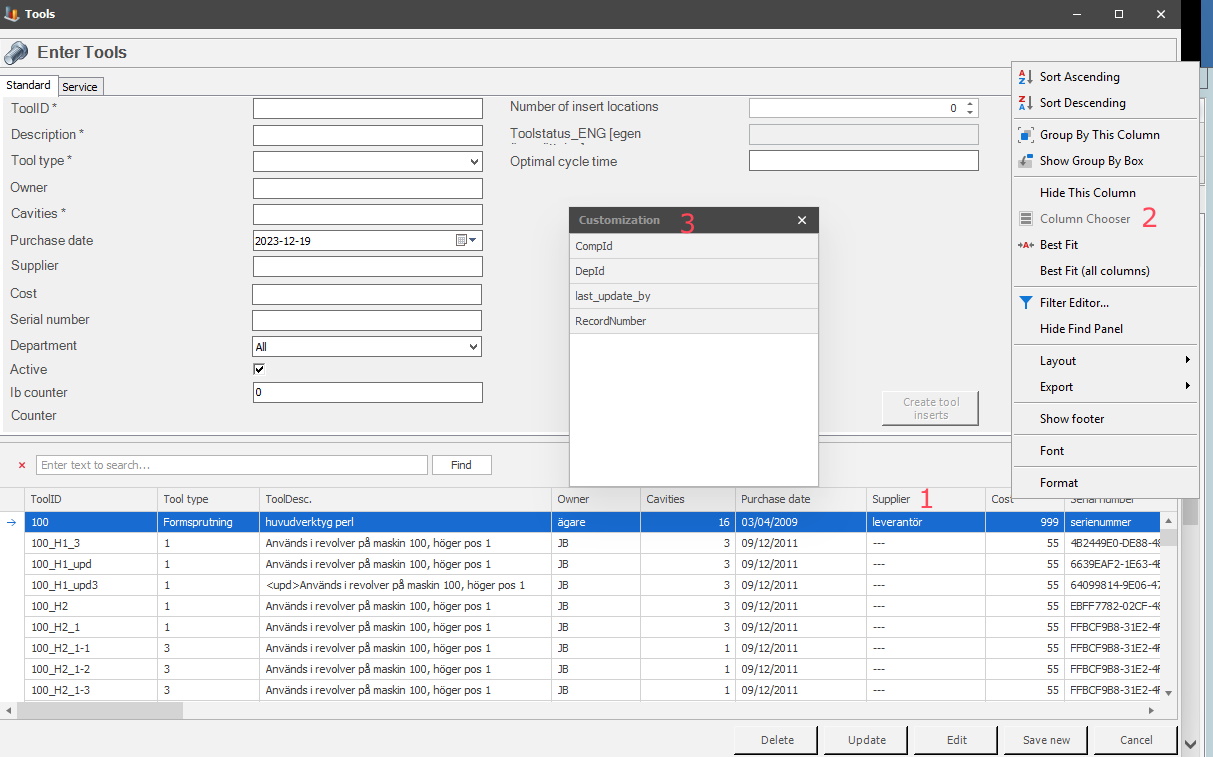
To use the grid system in this form, right-click on a column header, see 1 in the picture above. In the new menu that appears click on the option "Column chooser", see 2. Once that is done a new menu will appear called "Customization", see 3. It is from this menu that you can add/remove columns to customize what is seen in the form above.
Please note that
menus with a * are mandatory to
use.
ToolID
Here you
enter a unique ID of the tool, can be a combination of
numbers and
letters.
Description
This is where you enter a description of the tool
that describes what it is
for.
Tool
type
In this drop-down menu it is possible to select a
type of tool to narrow the search possibilities. Tool types are created in
a separate form via "Client" ->
"Administration" -> "System settings"
-> "Tools" -> "Tool type".
Owner
It is up to each customer to define what "Owner" is. It
could be an operator, the entire company, or a
department.
Cavities
Here you enter the number of
cavities the tool has.
Purchase date
Date of
purchase.
Supplier
Supplier of the
tool.
Cost
Cost of the
tool.
Serial number
The serial
number of the tool.
Active
This checkbox has to be activated if the tool is supposed
to be visible in the system for eTouch, reports etc. However, it is possible to
create a tool and not activate it until a later date.
Ib counter
Here you enter the number of cycles for the tool. However, this is
only used if the tool is used before the
system starts.
Counter
Normally this field is empty at first. To see any
information here, select a tool and then press the "Edit" button. Once that is done
this field will show data for the number of cycles this tool has
done.
Number of insert
locations
Here it is possible to decide the number of
inserts locations a tool should have. Please be aware that it is possible
to change this from inserts to cavities if needed. This is done via the form
called "Tool cavities" found at "Client" ->
"Administration" -> "System settings" -> "Tools" -> "Tool cavities".
Create tool inserts
With this
button inserts will automatically be created for the tool selected in the grid
below. The created inserts will be assigned a unique tool ID, and a corresponding
serial number that matches the quantity of inserts the created tool
has.
When the function is used, and the process for it is complete, then the system will show a message that will explain that the inserts have been created. This is connected to the menu explained above, where it is possible to select the number of inserts the tool should have.
Tool status
This field is
connected to the status of a tool which is found in the grid below.
The number will correspond to a description that will in turn correspond to the
status found in the ERP system Monitor. This will be acknowledged by the system
when a tool status is
selected in the grid. The corresponding
ID will be visible
in the field "Tool status".
However, if the ERP system Monitor is not used, the description has to be changed to match the status found in that specific ERP system. This is done via "Client" -> "Administration" -> "System settings" -> "Basic data" -> "Company specific translation". Here you can read more about how that form works. ID for each translation is listed below.
5 = On loan - ID - 6343.
4 =
Under construction - ID - 6344.
3 = Being manufactured - ID - 6345.
2 =
Blocked/Denied - ID - 4098.
1 = Under calibration - ID - 4097.
0 =
Approved - ID - 6347.
If any other value than those listed above = <Status missing> - ID 6348.
Optimized Cycle
Time
From version 23.7.0 a new menu will appear in this form called
"Optimized Cycle Time". Enter a numerical value here, the time unit used
will be seconds, and it will affect what is seen in the eTouch menu "Production order". It can also be used with
the special
function 419: Fetch planned speed from tool in Balthzar.
The second tab is called "Service" and contains possibilities to set up five different services. It is up to each customer to define what this is, and when it should be used.
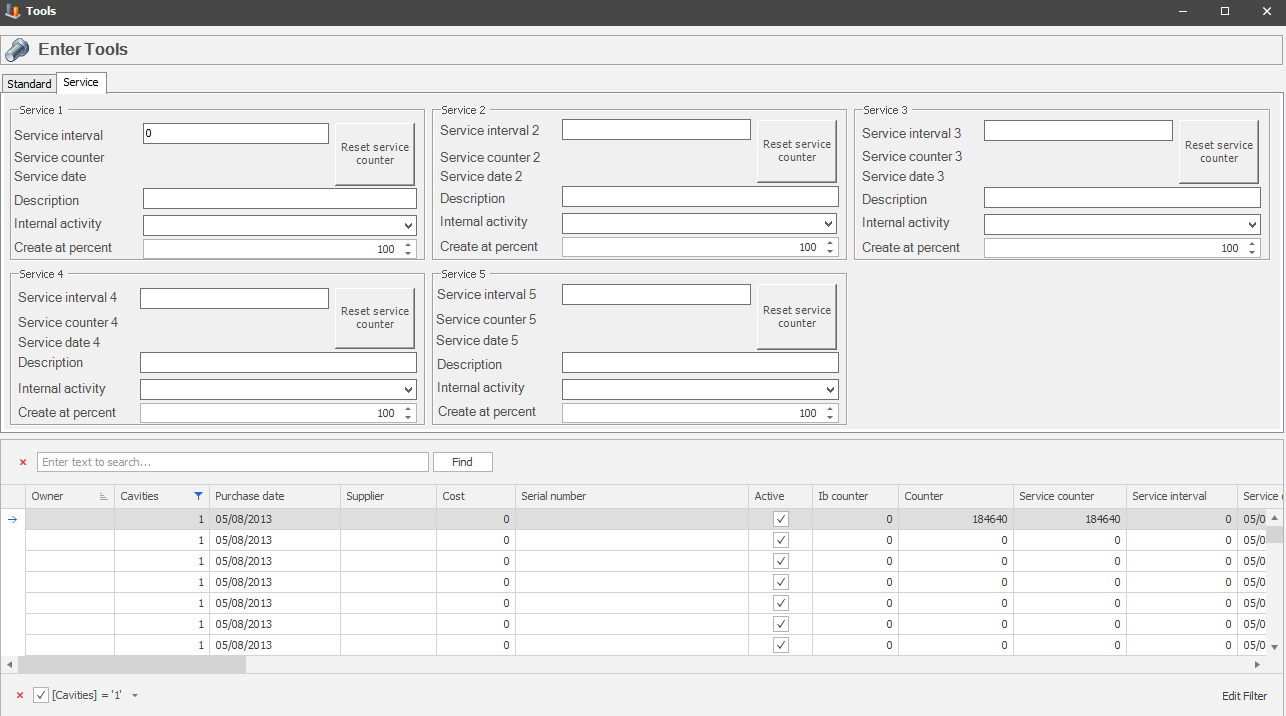
Service interval
The cycle
interval this tool needs service in.
Service date
The date of
last service.
Description
A description
of the service.
Internal activity
In this drop-down menu it is possible to select an Internal activity,
and if one is selected it will automatically start when
the service starts.
Create at percent
Here you
decide after how many percent of the service interval that the counter should
have counted before the internal activity is started.
Reset service counter
This button resets the counter
in the field "Service counter", and sets "now" as date of the last performed
service.